今回はいよいよ、ワードプレスをインストールして、ブログをオープンしていきます。
前回までの状況をおさらいすると、
このうち、上2つの作業が終わった状態です。
屋号と土地契約が終わっても、
内装を整えなければサイトをオープンすることはできません。
これは実店舗でも同じですね。
今回は、ブログをオープンするために必要な
「ワードプレスのインストール作業」
を行っていきます。
内装を整えるというと難しく聞こえますが、
数クリックで終わる作業ですのでサクサク進めていきましょう!
1.ロリポップの管理画面にログインする
今回、例として契約していただいたロリポップサーバー。
このサーバーには、
「面倒な作業を一切せず、ワードプレスを自動インストールする機能」
がついています。
まずはロリポップの管理画面にログインしましょう。
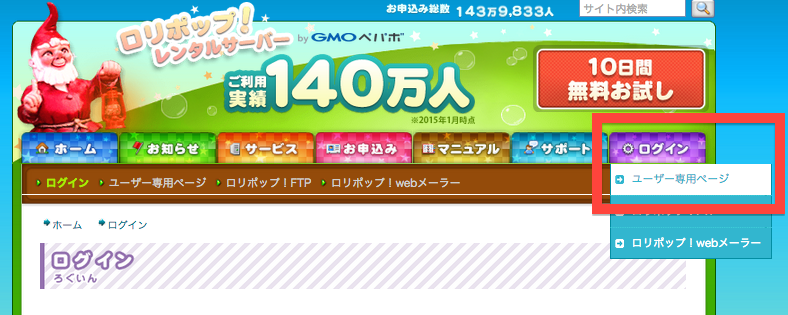
TOPページの右端のタブに「ユーザー専用ページ」がありますので、クリック。
ログインフォームが表示されますので、
契約時のログイン情報を入力してログインしましょう。
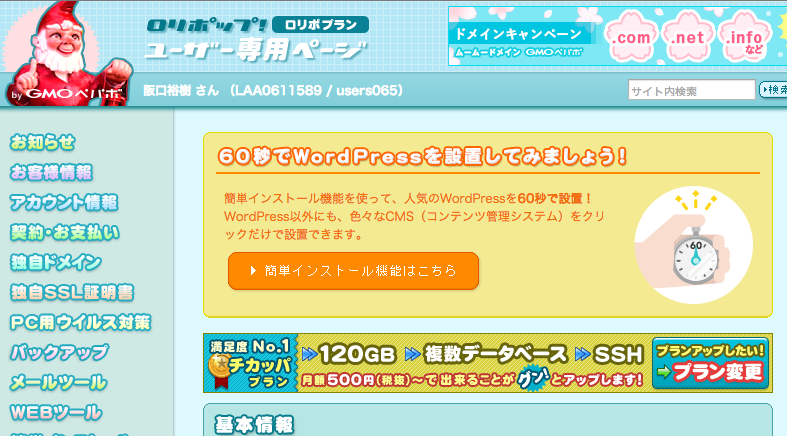
ロリポップのサーバー管理画面にログインできました。
2.ワードプレスのインストールをする
次にワードプレスのインストールに進みます。
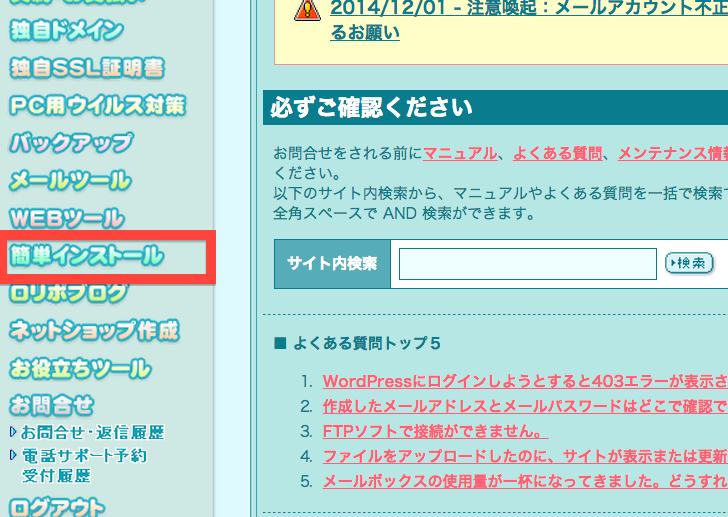
左のサイドメニューに「簡単インストール」がありますので、こちらをクリックします。
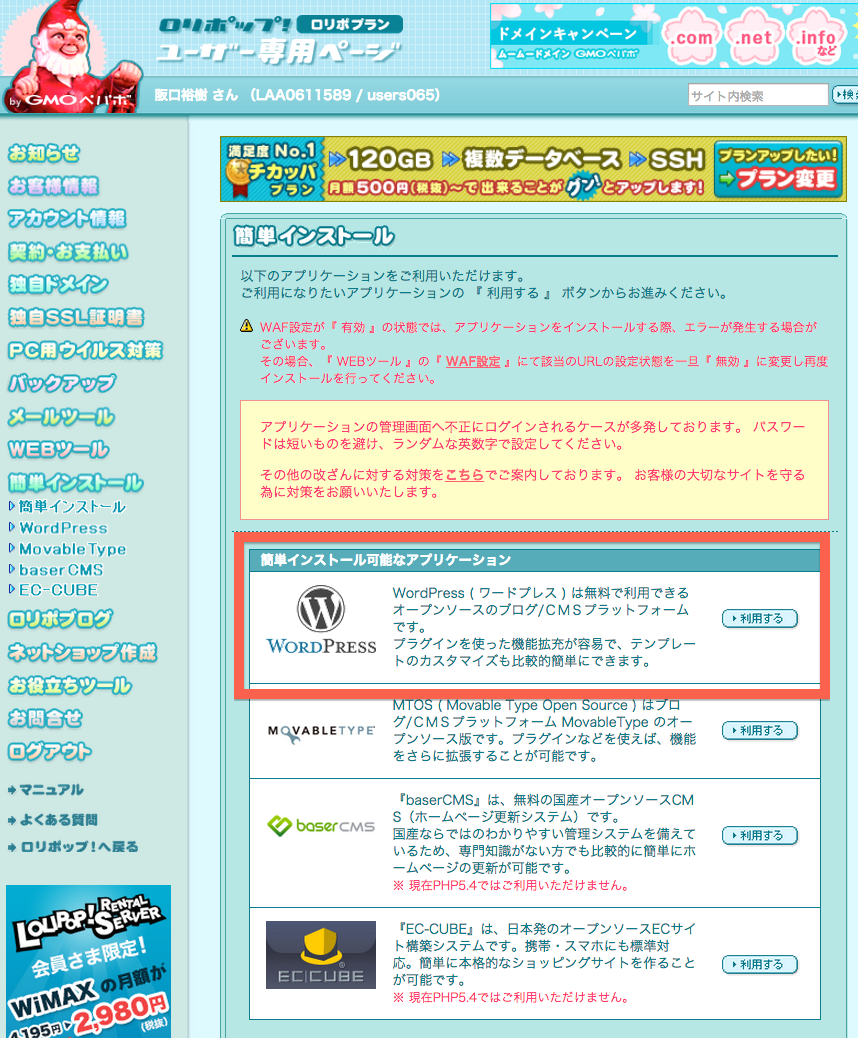
「簡単インストール」の画面では、
様々なサイト作成システムを自動でインストールすることができます。
今回利用するのは、一番上に表示されているワードプレス。
「利用する」をクリックして、インストール画面に進んで下さい。
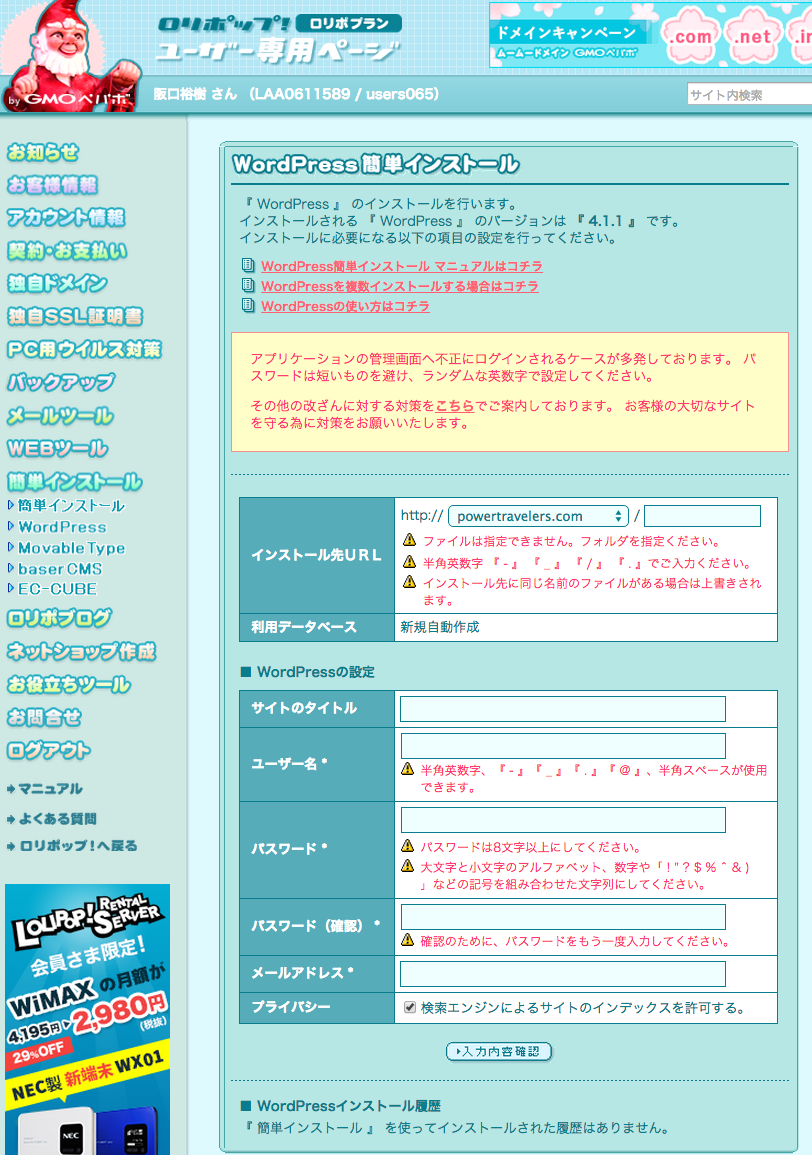
このページに必要な情報を入力するだけで、すぐにワードプレスを設定できます。
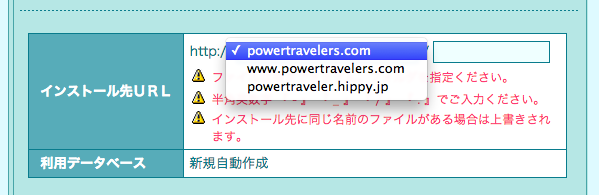
ま「インストール先URL」では、ワードプレスを設置するドメインを選択します。
「www」があるものとないものがありますが、
基本的には「wwwがないドメイン」を選択します。
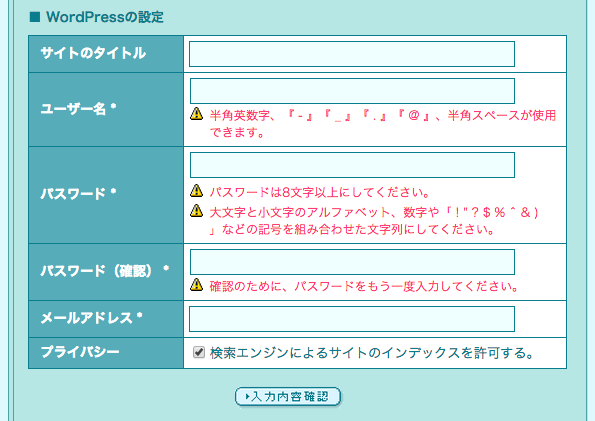
「Wordpressの設定」では、サイトタイトルと、
ワードプレスのログインするための情報を入力します。
サイトタイトルは後で変更できますので、今の段階では仮のタイトルでかまいません。
「プライバシー」の設定ですが、ここの部分にチェックを入れないと、
サイトのインデックス(Googleの検索エンジンへの登録)ができません。
テストブログであればチェックを外しますが、
もしすぐにでもブログをオープンしたい場合は
チェックを入れるようにしましょう。
すべての入力が完了しましたら「入力内容確認」をクリックします。
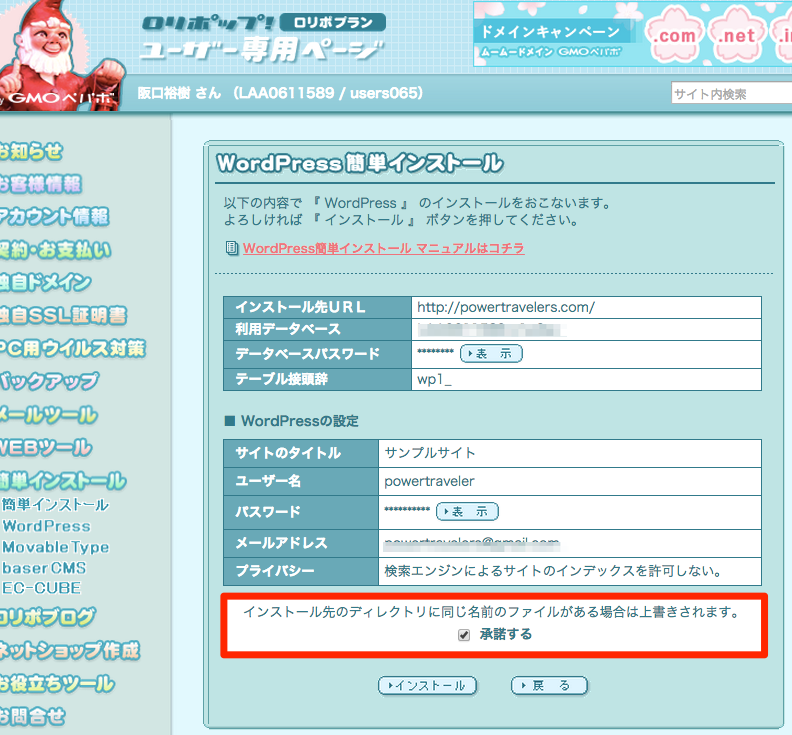
「インストール先のディレクトリに同じ名前のファイルがある場合は上書きされます」の「承認する」にチェックを。
「インストール」をクリックして先に進みます。
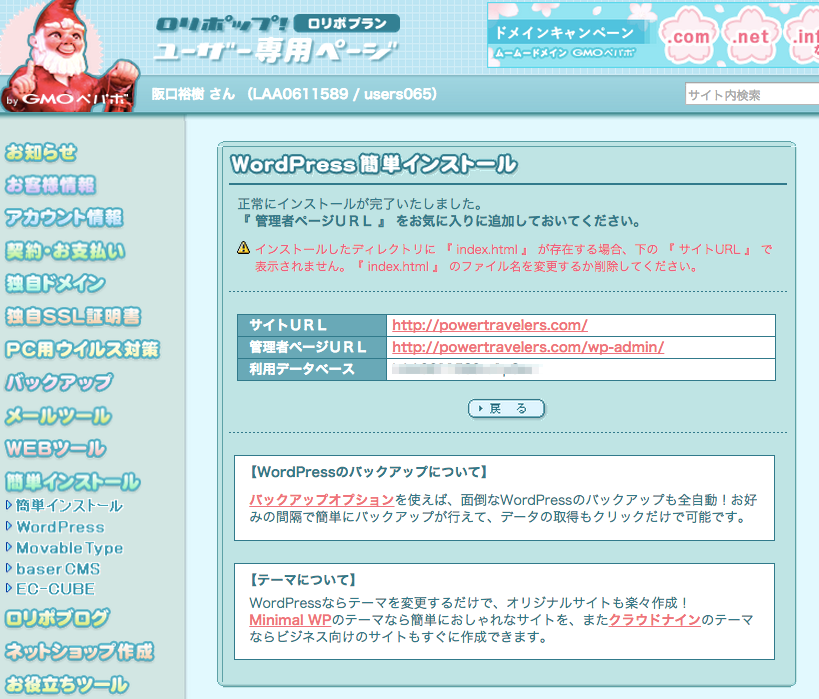
WordPressのインストールが完了しました!
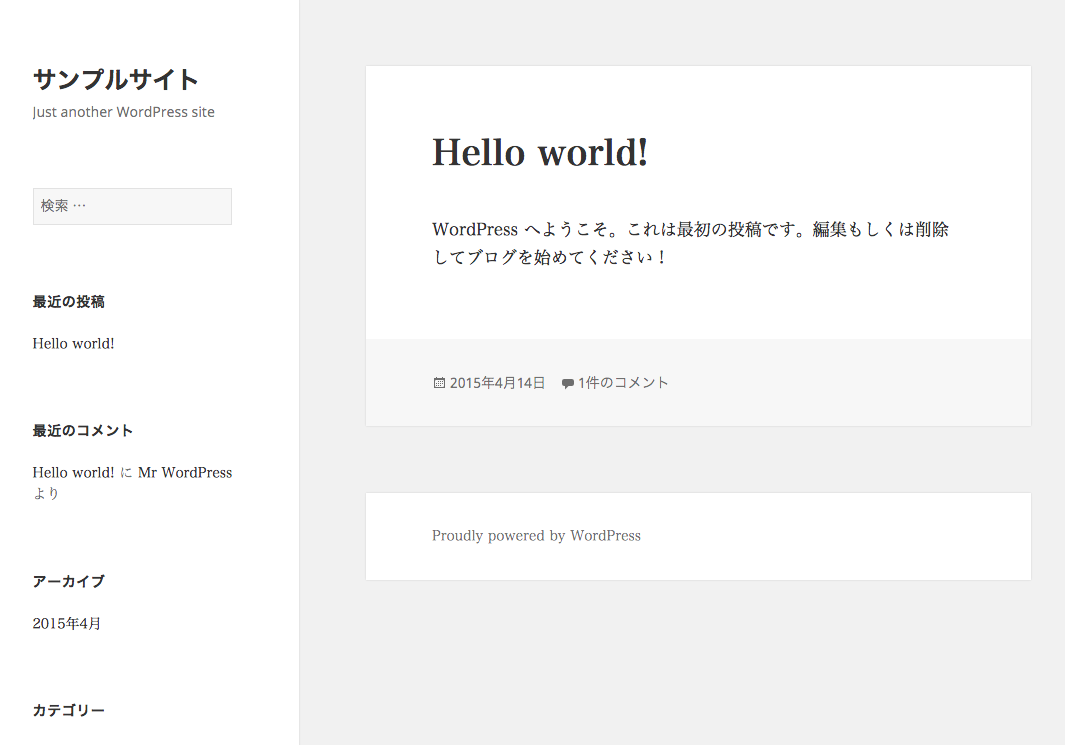
URLにアクセスすると、できあがったばかりのワードプレスが表示されます。
これはデフォルトの、最低限の内装が整った状態になります。
これからこのブログに、記事を投稿しながら、デザインを整えていくことになります。
4.管理画面にログインしてみよう
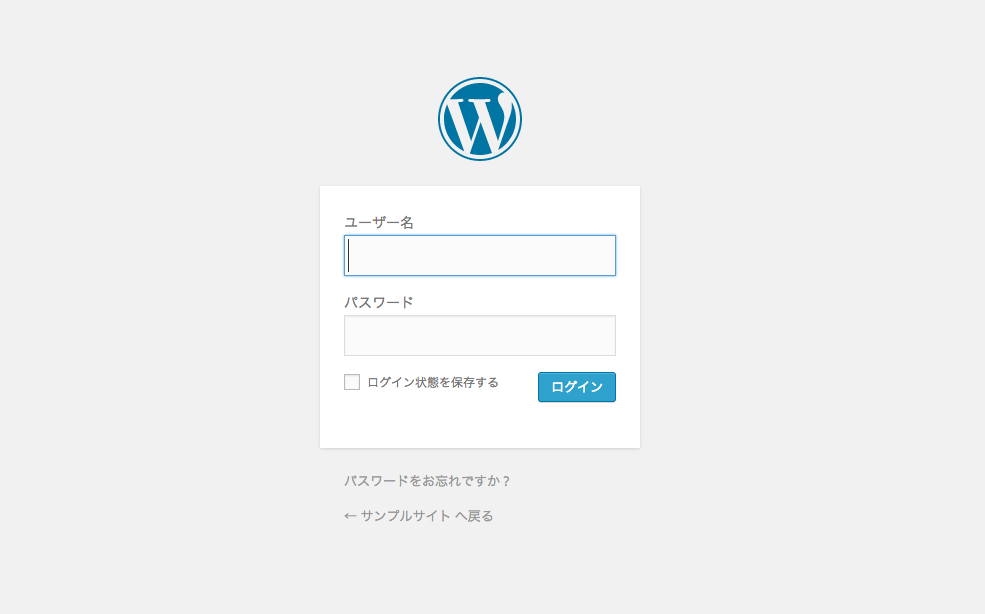
http://あなたのドメイン/wp-admin/
にアクセスをすると、ワードプレスへのログイン画面が表示されます。
こちらに先ほど設定したワードプレスのログイン情報とパスワードを入力します。
すると、次のような管理画面が表示されます。
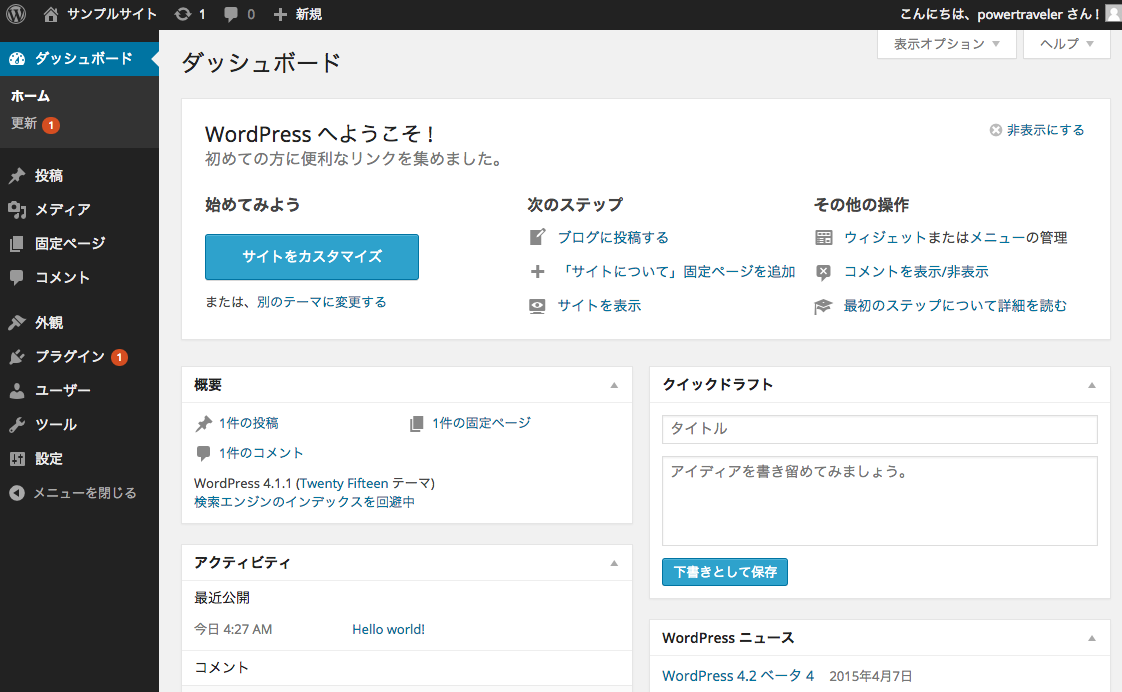
記事の投稿やサイトのデザインは、すべてこの管理ページの中で行っていきます。
これでワードプレスのインストールは完了です!



