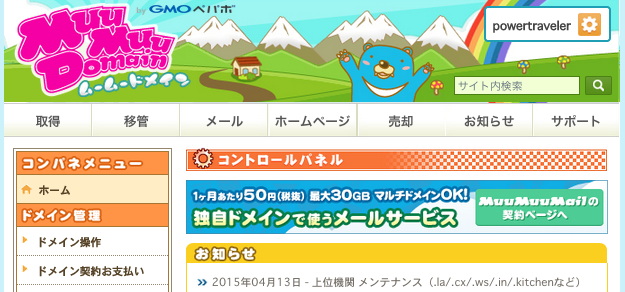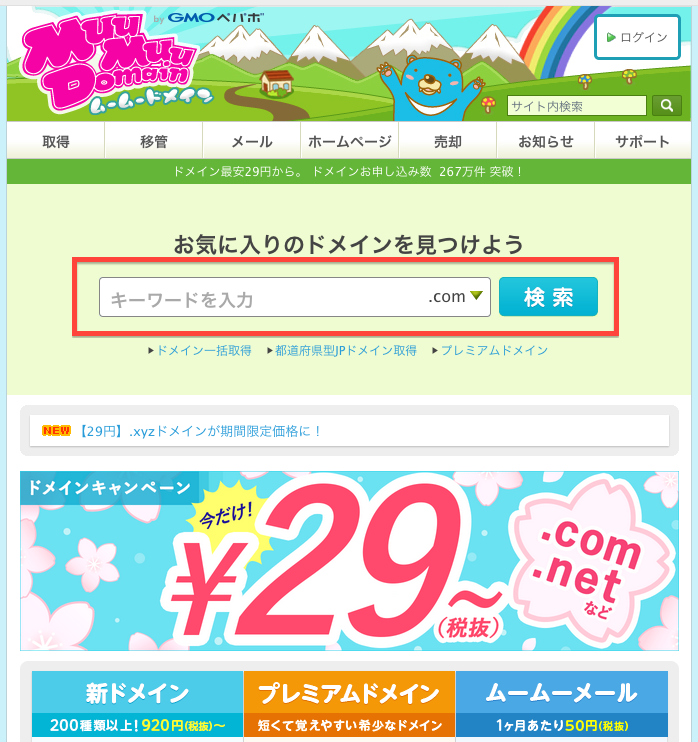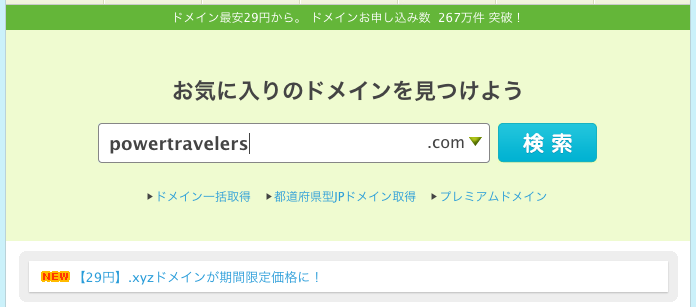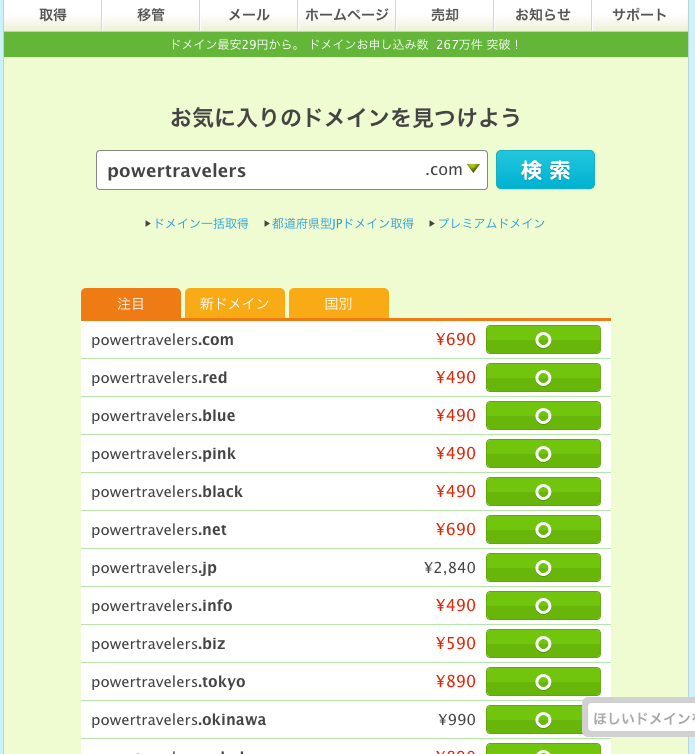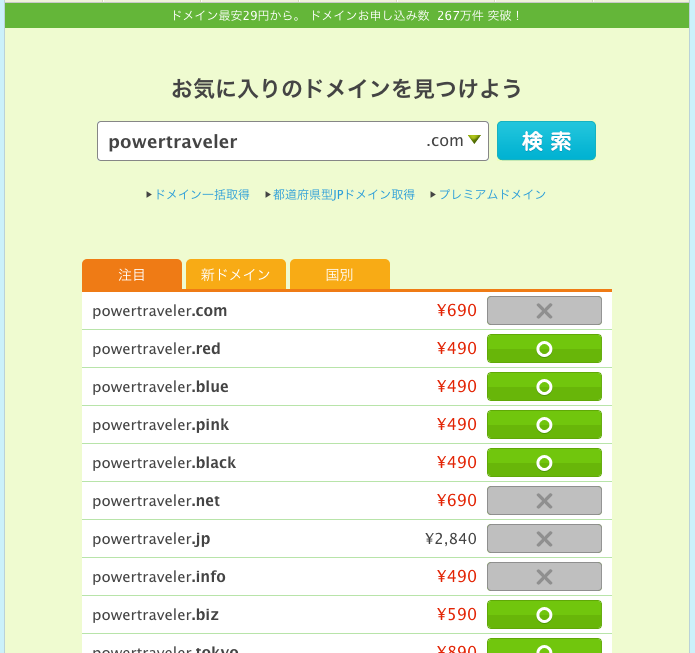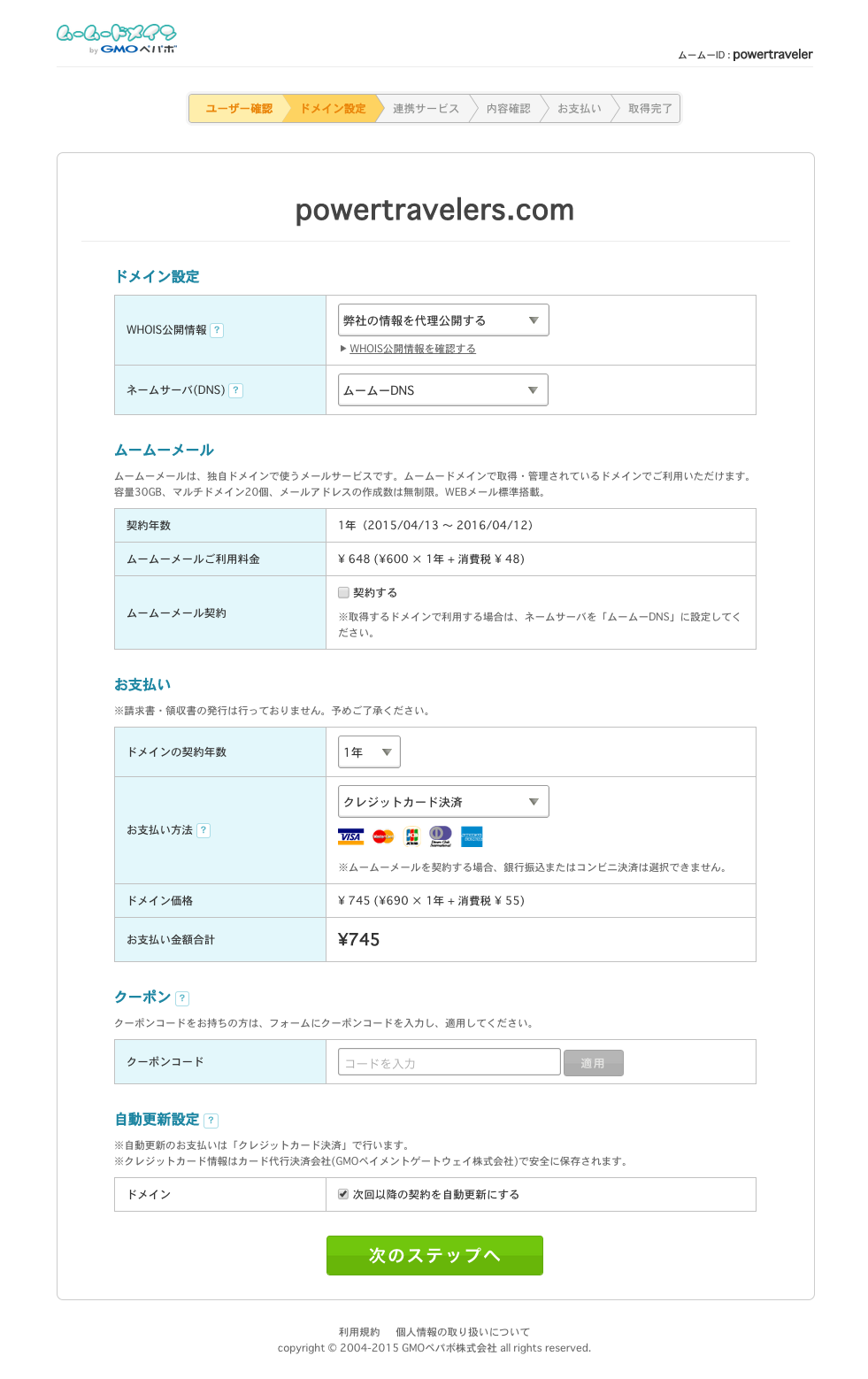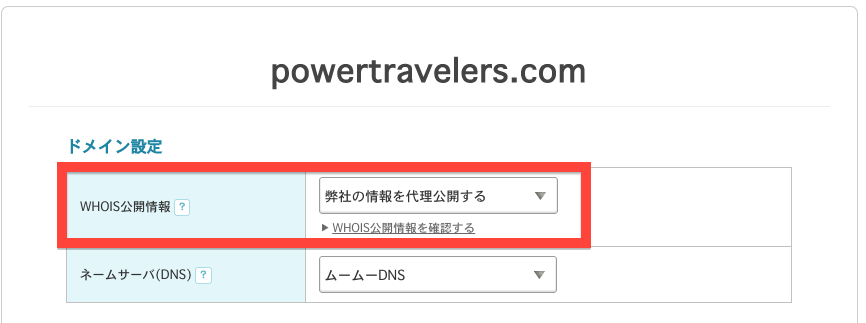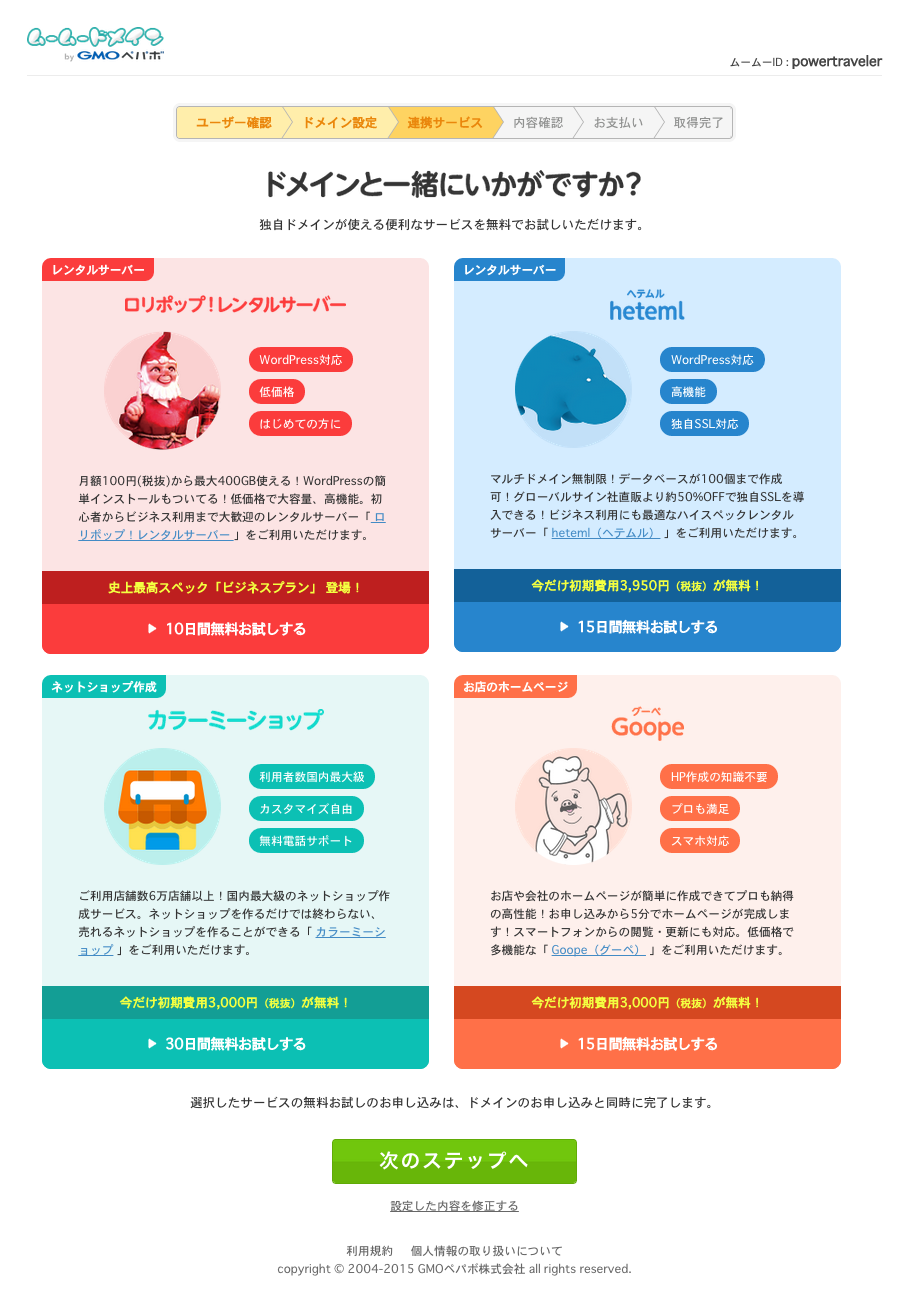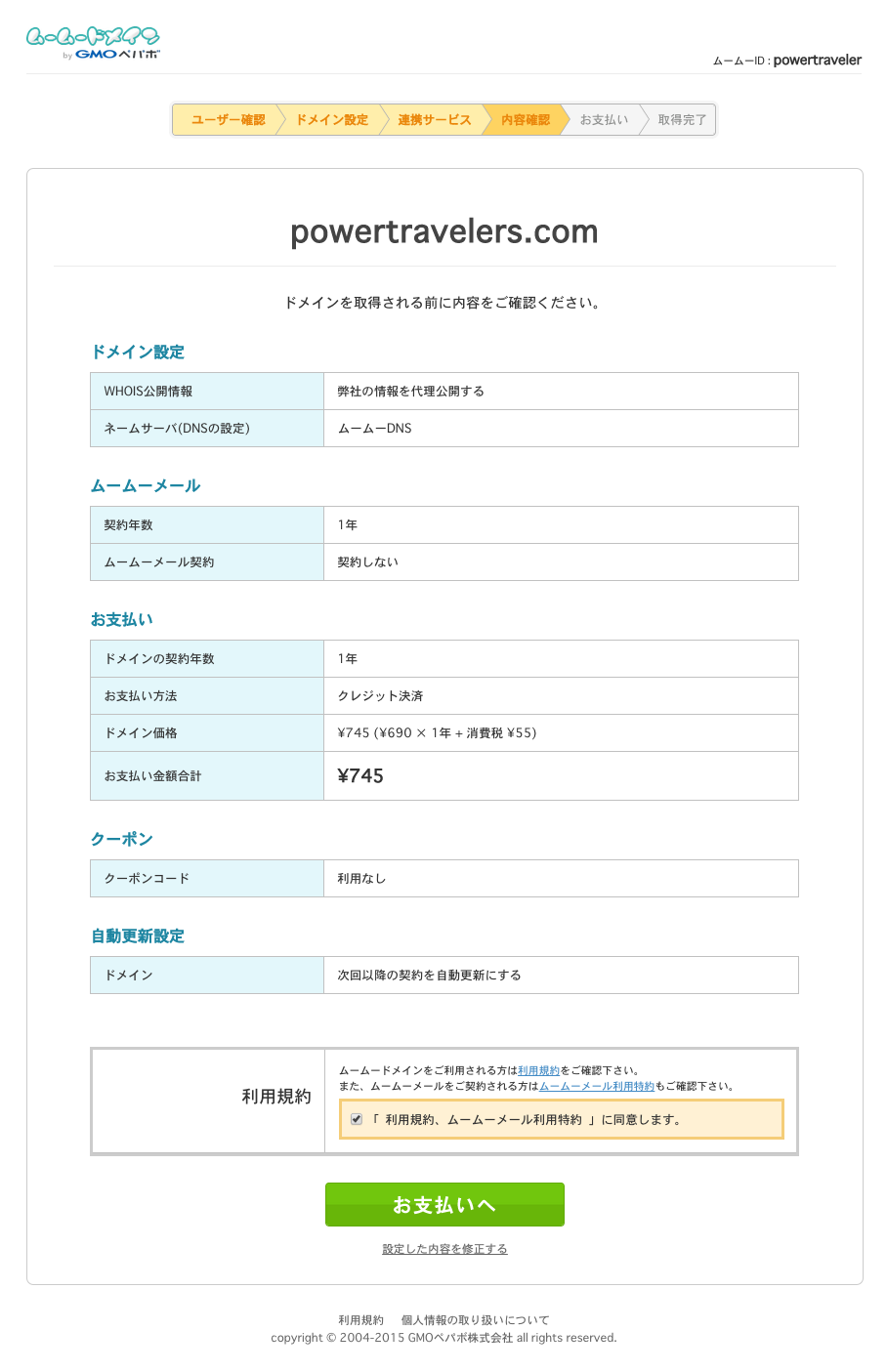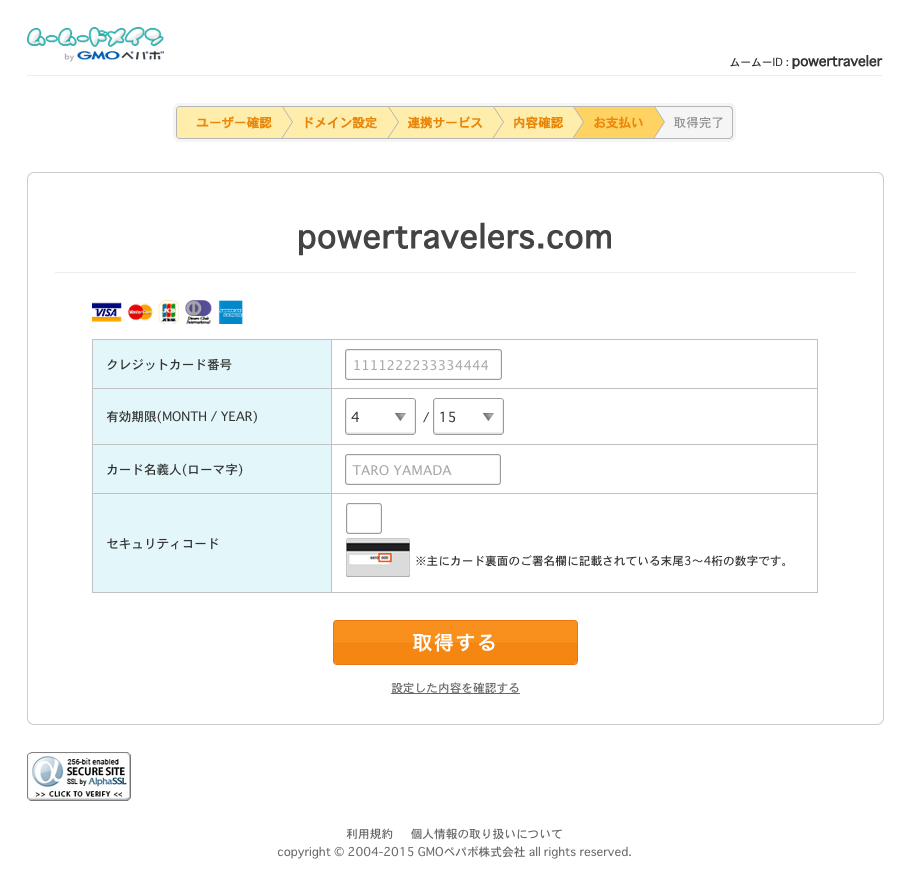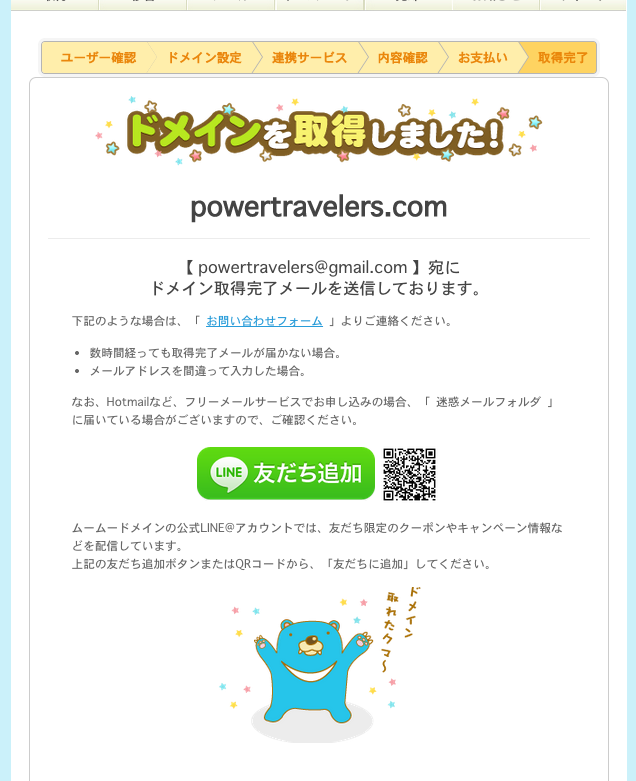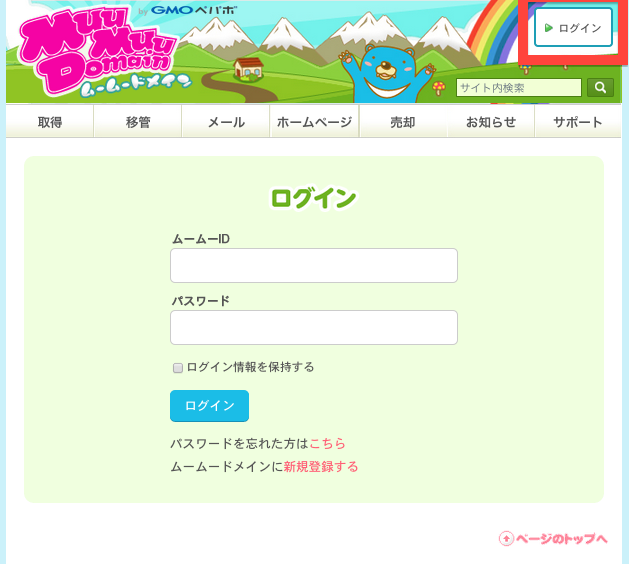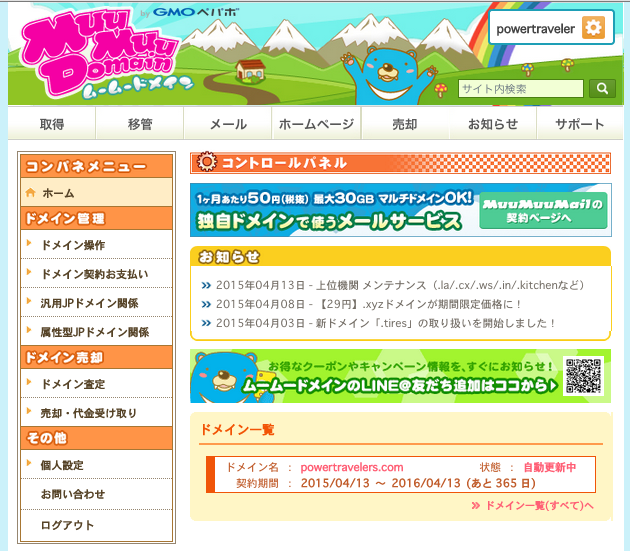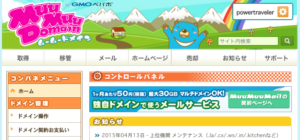自分のWEBサイトやブログを持つためには、次の3つが必要になります。
- ドメイン
- サーバー
- サイト作成ツール(Wordpressなど)
です。
この3つの関係性、起業当初は僕もまったく意味がわかりませんでした。
こちらのページでは、ドメインの取得方法について説明をしています。
ドメインの取得は、サイト作成における最初の一歩です。
ドメインは自分のサイトの「名前」のようなものですので、
愛着を持てるドメインを取得しましょう。
今回はこちらのムームードメイン(http://muumuu-domain.com/ )
を利用してドメインを取得していきます。
まずは上のURLをクリックして、ムームードメインの公式サイトへ進みましょう。
1.取得するドメインを検索する
まずは取得するドメインの文字列を決めていきます。
中央の「キーワードを入力」のところに、あなたが取得したいドメインの文字列を入力します。
ドメインの文字列には2種類あり、
- powertraveler.com
- パワートラベラー.com
という、ローマ字と日本語のどちらでも取得することができます。
ドメインの強さには変わりがないので、わかりやすいドメインを入力します。
自分メディアを作る場合は、次の2つの文字列が一般的です。
- 自分の名前が入ったURL
- 理念や肩書き、ライフスタイルが入ったURL
です。
僕の名前でいうと、「yuki-sakaguchi.com」などが1のパターン。
現在このブログで使用している「powertraveler.jp」は2のパターンです。
一般的には自分の名前(ビジネスネーム含む)で作る方が多いですね。
長くてわかりづらいものは極力避けるようにして、
ユーザーさんに覚えて貰えそうなシンプルなドメインを選びましょう!
入力が終わりましたら「検索」ボタンをクリックします。
今回は例として「powertravelers.com」というドメインを取得していきます。
2.ドメインを決定する
次の画面で、ドメインの取得可否がわかります。
ドメインは世界にひとつだけのものですので、
もし過去に誰かが同じドメインを取得している場合は、
同じものを選ぶことはできません。
下の画像では、「○」となっていますので、どのドメインでも取得をすることができます。
下記は、すでに取得されているドメインの例です。
取得されているドメインは「☓」が出ていますので、
他のドメインを取得するようにしましょう。
ドメインには、「com」「net」「red」「biz」「tokyo」などたくさんの種類があります。
一般的には馴染みのある
- com
- net
- biz
- jp
の中から選ぶことをおすすめします。.comが空いていればそれが一番いいですね。
馴染みのないドメインはユーザーに不信感を抱かせる恐れがあります。
たとえば「powertraveler.pink」というドメインは、なんだか怪しそうですね。
僕はcomに空きがあればそれを取得するようにしています。
取得したいドメインの「○」をクリックして、次の画面に進みましょう。
3.会員登録を済ませる
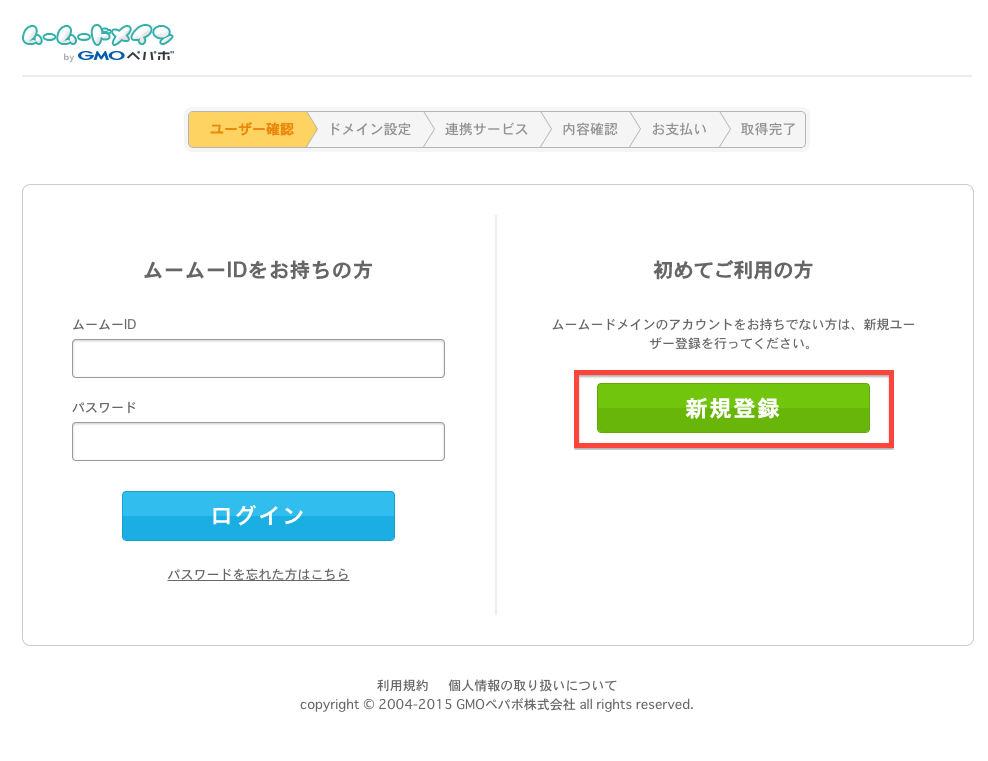 次に会員登録画面に進みます。
次に会員登録画面に進みます。
右側の【新規登録】のボタンをクリックしましょう。
すると、下記のようなユーザー情報の入力画面が表示されます。
こちらに必要情報をすべて記載してください。
【内容確認へ】のボタンをクリックして先に進みます。
ユーザー入力の確認画面に進みますので、よろしければ先に進んでいきましょう。
4.ドメインの設定をする
次に、ドメインのオプション設定の画面に進みます。
「ドメイン設定」「ムームーメール」「お支払い」などの情報を選択していきます。
このときまず気をつけたいのが、
最初の「ドメイン設定」の「WHOIS公開情報」について。
これは必ず「弊社の情報を代理公開する」を選択します。
この設定をしないと、ドメインの運営者を調べた時にあなたの個人情報が出てきてしまいます。この代理公開の設定をすることで、あなたの情報を第三者から守ることができます。
ムームーメールに関しては、特に必要がありませんのでクリックはしないまま進んでください。
ドメインの契約年数については、とりあえず「1年」に設定しておきましょう。
【次のステップへ】をクリックします。
5.オプションの選択をする
次にオプションのサービス紹介の画面に進みます。
今回はこの画面は素通りします。【次のステップ】へ進みましょう。
5.支払いを済ませる
最後に、情報の確認と支払いを済ませます。
情報に間違いがなければ次の画面に進みましょう。
下記はクレジットカードの支払画面です。
実際にはあなたの支払い方法を入力してください。
入力し終わったら【取得する】のボタンをクリックします。
おつかれさまでした!
これでドメインの取得は完了となります。
入力したメールアドレスに詳細が届いていますので、確認しておきましょう。
補足.取得したドメインを確認する
取得したドメインはムームードメインの管理パネルより見ることができます。
トップページの右上にある【ログイン】をクリックして、
あなたが設定したログイン情報を入力します。
ログインをすると、「コントロールパネル」にアクセスができます。
ここでドメインの設定をしたり、支払い方法の変更などをすることができますので、
一度中身を確認しておきましょう。
ドメイン取得マニュアルは以上になります。
ドメインを取得した後は、「サーバの設定方法」に続きます。