この記事では、アメブロにGoogleのSearch Console(サーチコンソール)を導入する手順についてお伝えします。
ブログにSearch Consoleを導入すると、次のようなことがわかるようになります。
- どんなキーワードで集客できているか
- どのキーワードの平均検索順位は何位か
- よく読まれているページはどこか
自分のブログの現状分析をする上では必須のツールとなります。導入は簡単なステップを踏むだけでできますので、サクッと導入してしまいましょう!
1.まずはSearch Consoleにアクセスする
まずはGoogleのSearchConsoleにアクセスします。
Search Console公式サイト:
https://www.google.com/webmasters/tools/home?hl=ja
アクセスをするとGoogleのアカウント認証画面が出てきますので、まずはログインを行います。
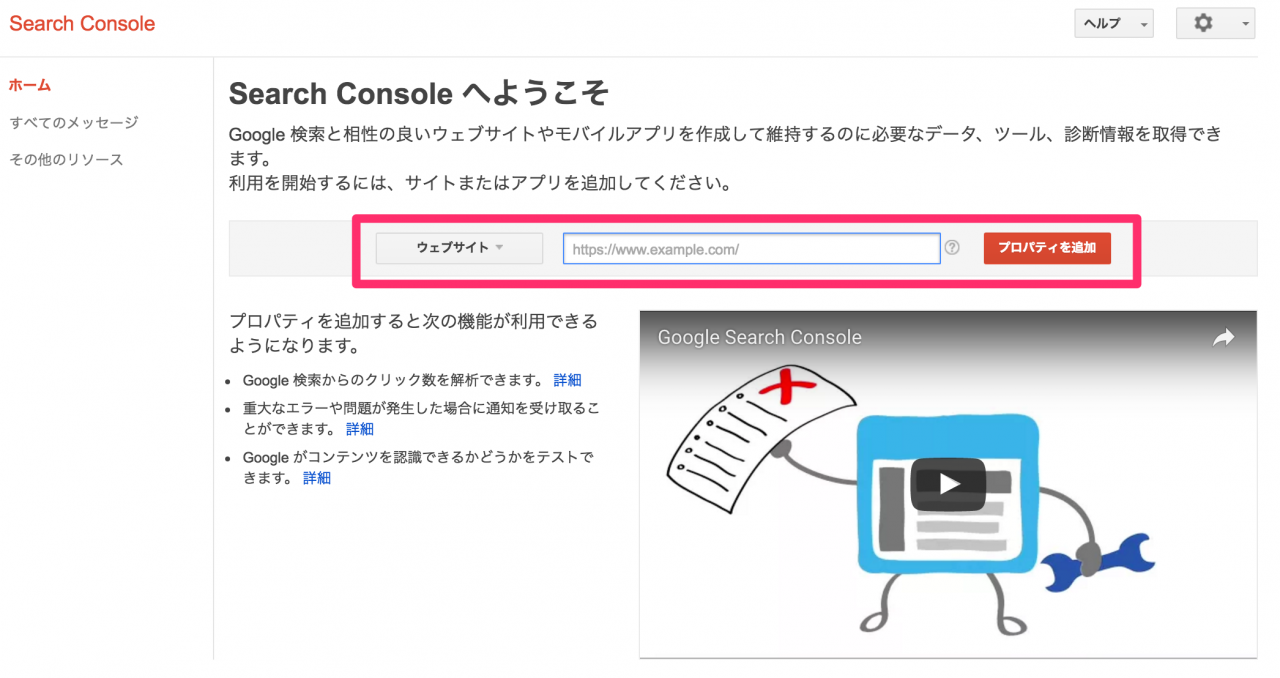
こちらがSearchConsoleのトップページです。
真ん中にウェブサイトのURLを入力する箇所がありますので、こちらにアメブロのURLを入力し、「プロパティを追加」をクリックします。
2.アメブロに設置する解析コードを生成する
次に登録したアメブロの所有権を確認するページに進みます。この解析ツールと、アメブロのアカウントを同期させる設定ですね。
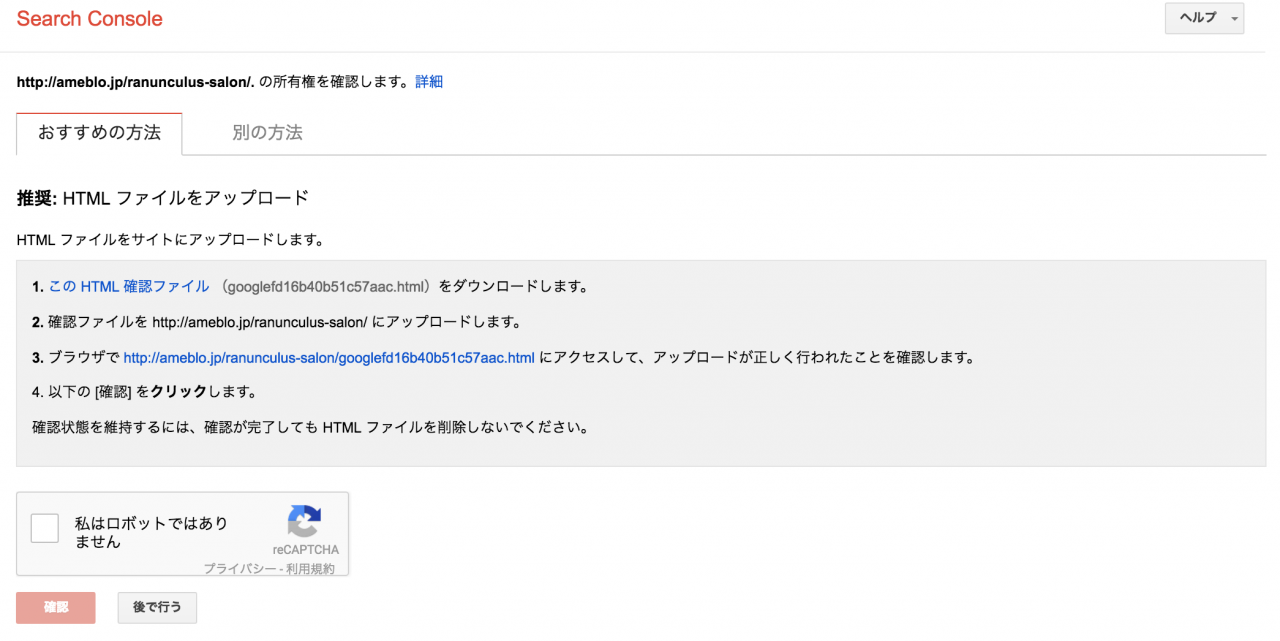
「おすすめの方法」と「別の方法」というタブがありますので、「別の方法」をクリックします。
「HTMLタグ」での認証方法がありますので、クリックして「認証コード」を表示させます。
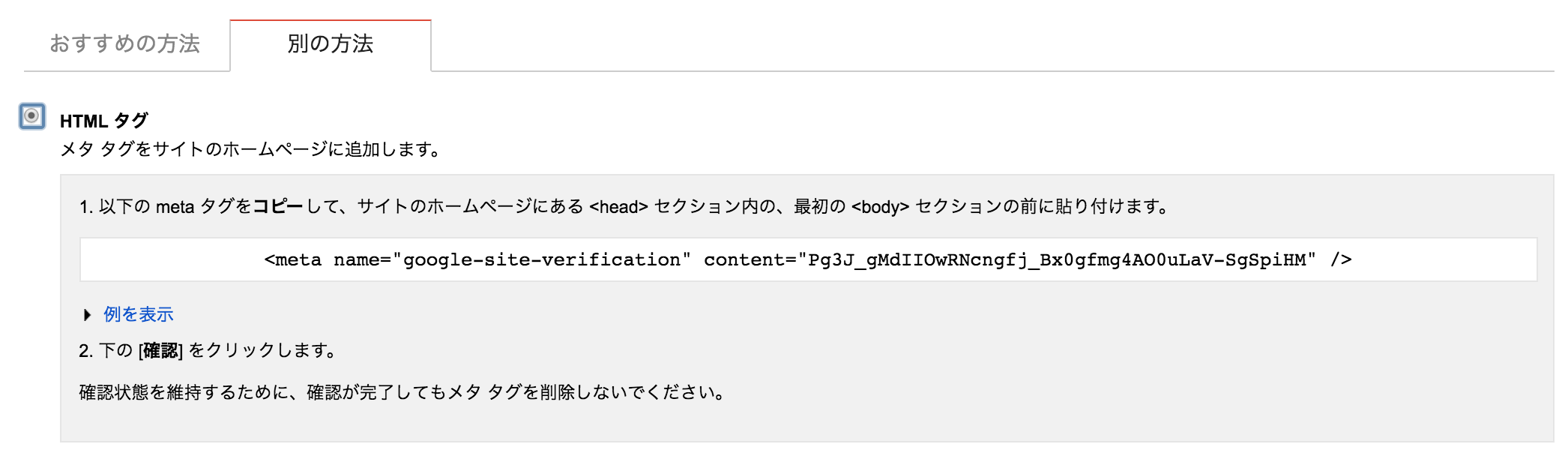
こちらに表示されている認証コードをコピーして、アメブロ内に貼り付けます。
※このページにはあとで戻ってきますので、ブラウザを閉じないようにしてください!
3.アメブロ側にSearch Consoleのコードを設置する
次に、アメブロ側での設定をします。
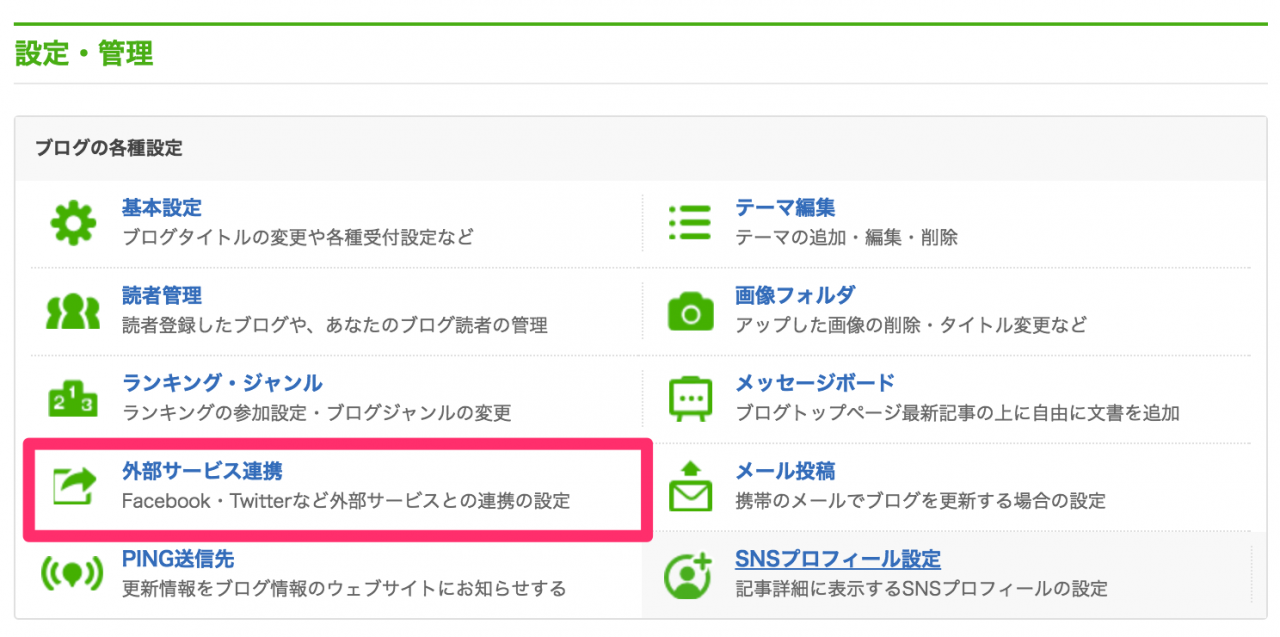
ブログの「設定管理」から、「外部サービス連携」をクリックします。
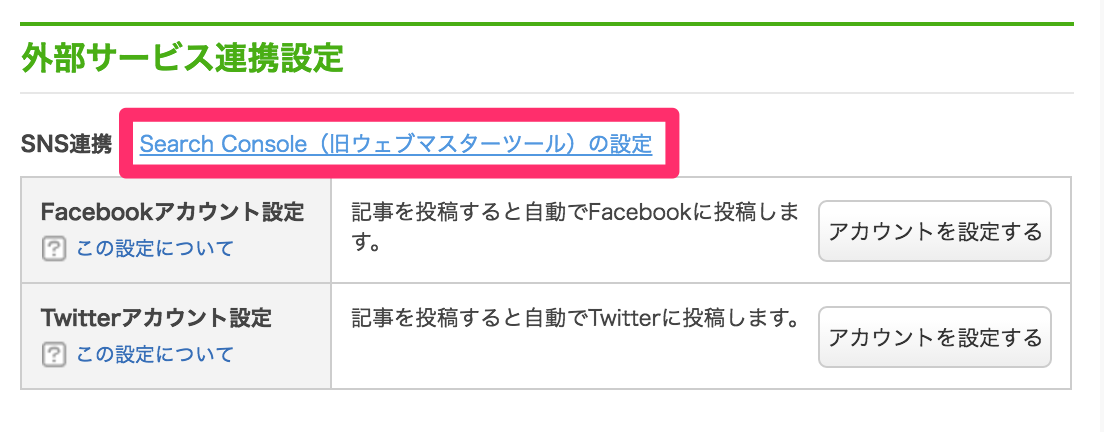
「Seach Console(旧ウェブマスターツール)の設定」という箇所がありますので、クリックをして進みます。こちらの入力欄に、先ほどSearh Consoleで吐き出されたコードを貼り付けます。
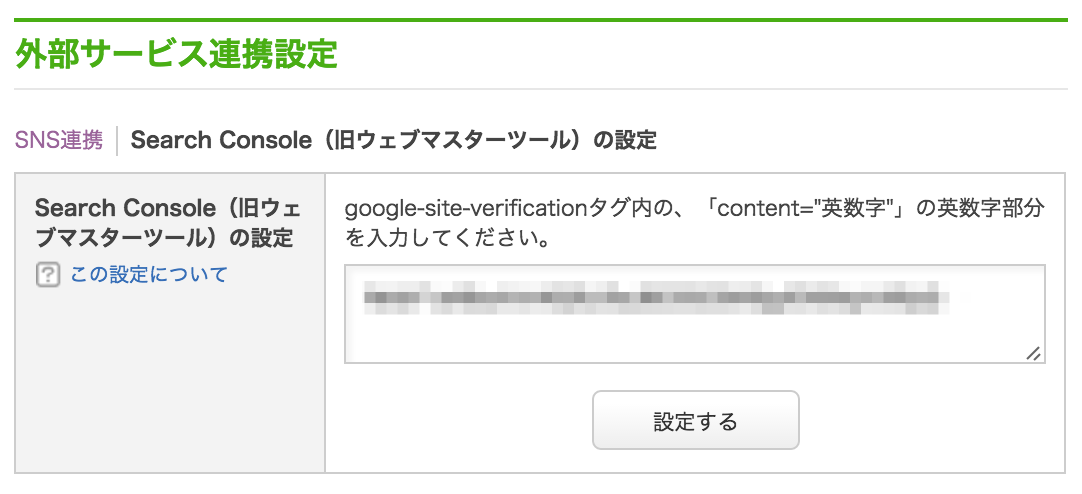
全体のコードは、
<meta name=”google-site-verification” content=“ここの部分の文字列” />
となっていますが、この赤文字の文字列けを貼り付けて、「設定する」をクリックします。
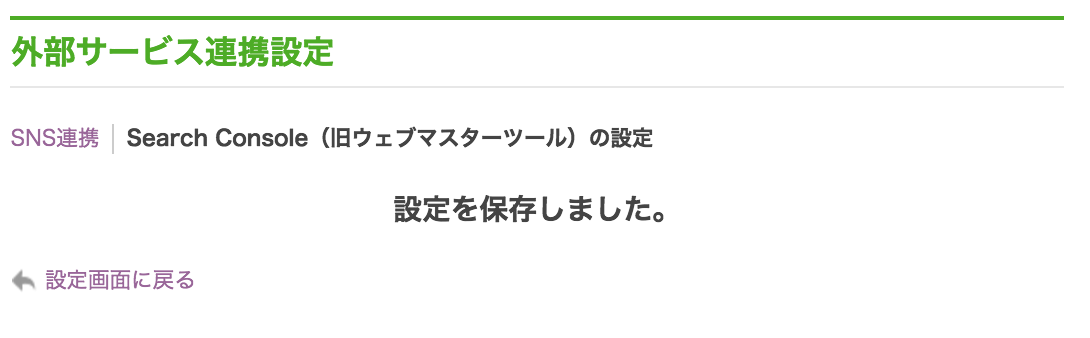
これでアメブロ側の設定は完了です!
4.Search Console側の認証を完了させる
最後に、Search Consoleの画面に戻って紐付けを完了させます。
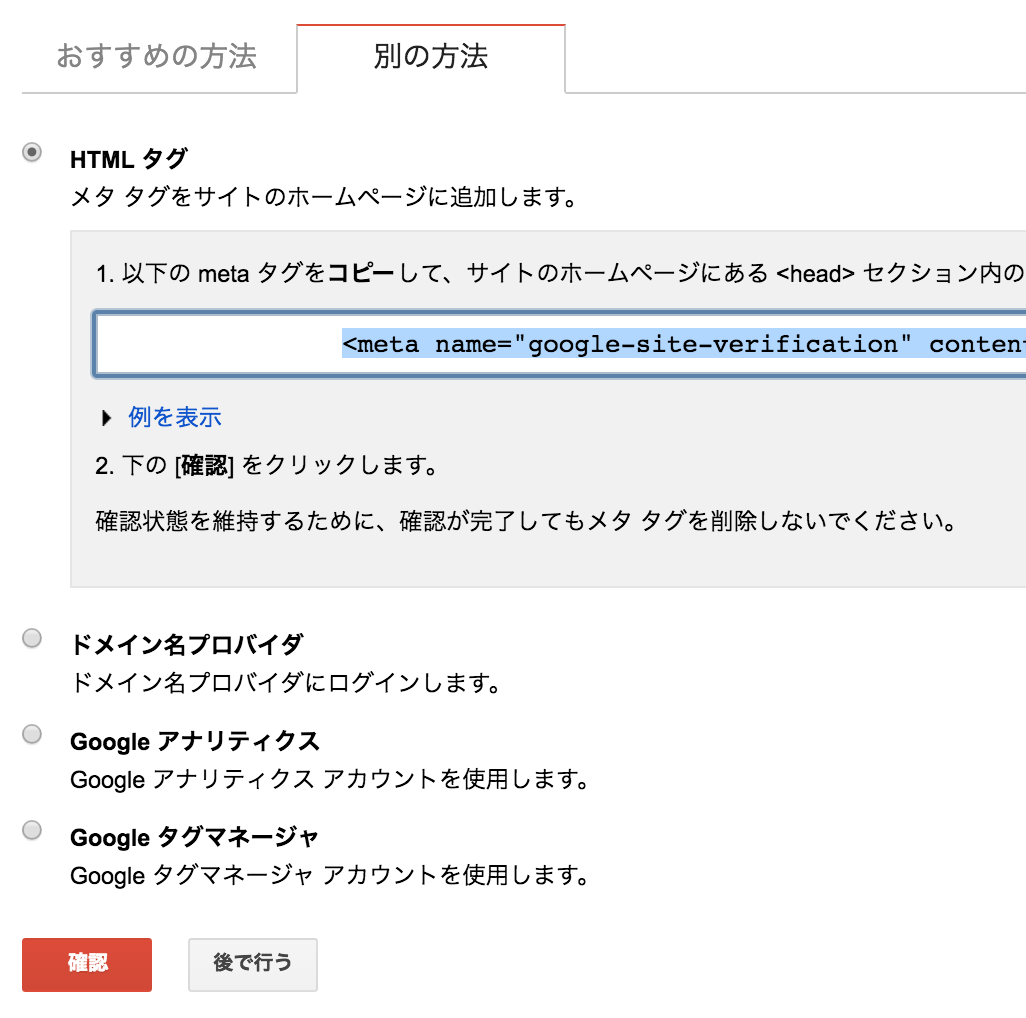
Search Consoleの画面に戻って、左下にある「確認」ボタンを押します。これで、アメブロとSearch Consoleの同期が完了しました!

アメブロに設置をして間もないと、コードが認識されずこのようなエラーが出てきます。このエラーは一時的なもので、正しくコードが設置されていれば、数時間内にコードが読み込まれます。エラーが出ても気にせず、時間を置いて認証させましょう。
これで、Search Consoleのアメブロへの設置は完了です!
5.Search Consoleの使い方
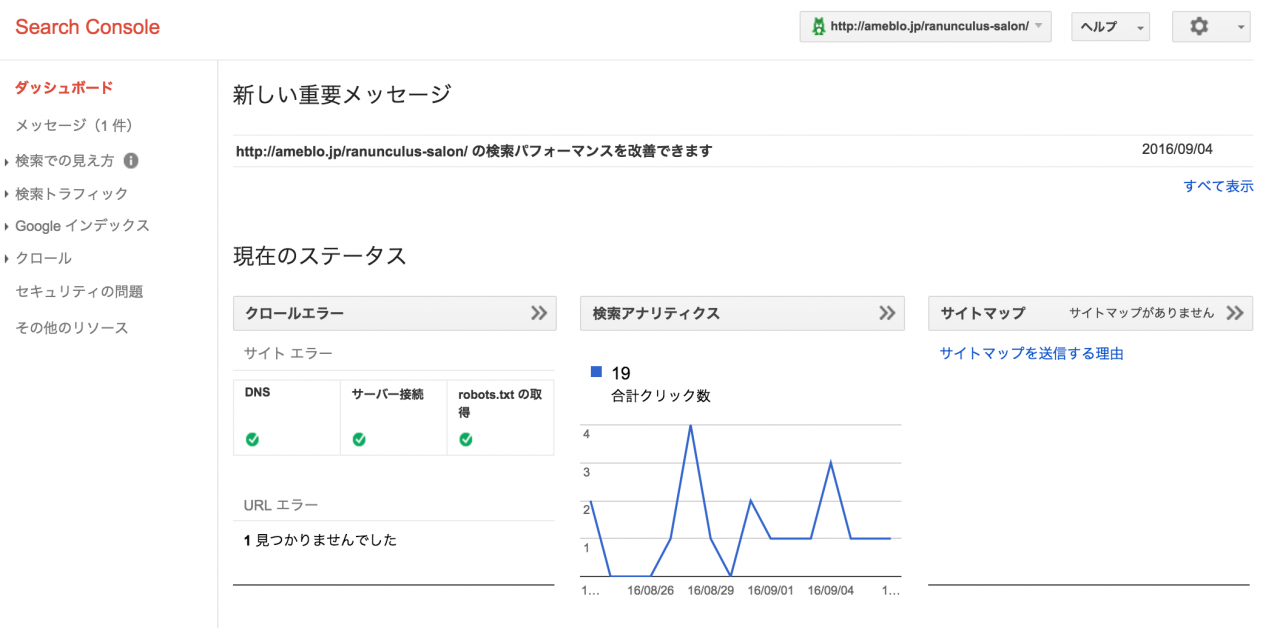
こちらがSearch Consoleが認識された後の画面です。
サイトにどんなキーワードでアクセスが集まっているか、データを溜めるまでは1週間〜かかりますので、日数を置いてから再度アクセスしてみてください。
Search Consoleでは、様々な用途がありますが、よく使う機能としては、
- どんなキーワードで集客できているか
- そのキーワードの平均検索順位は何位か
- よく読まれているページはどこか
という3つのものになります。
ここでは簡単に、Search Consoleの使い方についてもご紹介します。
5-1.アクセスが来ているキーワードとその検索順位を確認する
まずは、あなたのブログに「どんなキーワードでアクセスが集まっているか」を見る機能です。
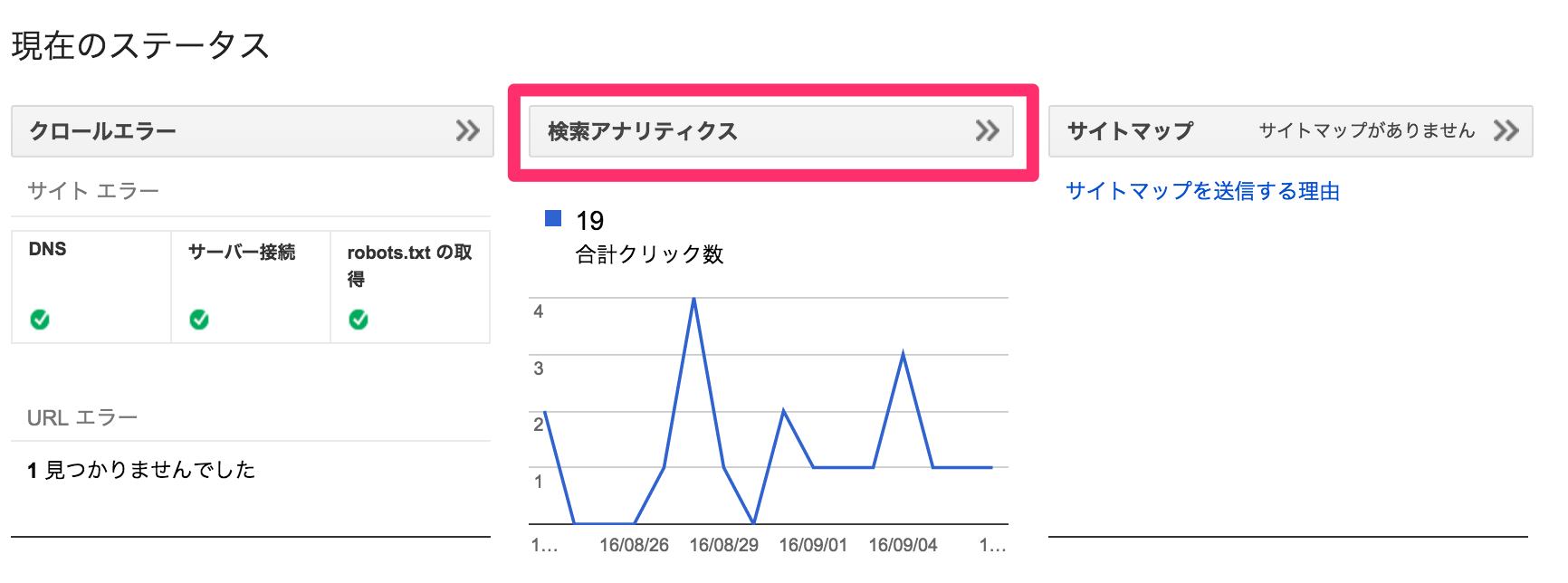 管理画面中央にある、「検索アナリティクス」をクリックします。
管理画面中央にある、「検索アナリティクス」をクリックします。
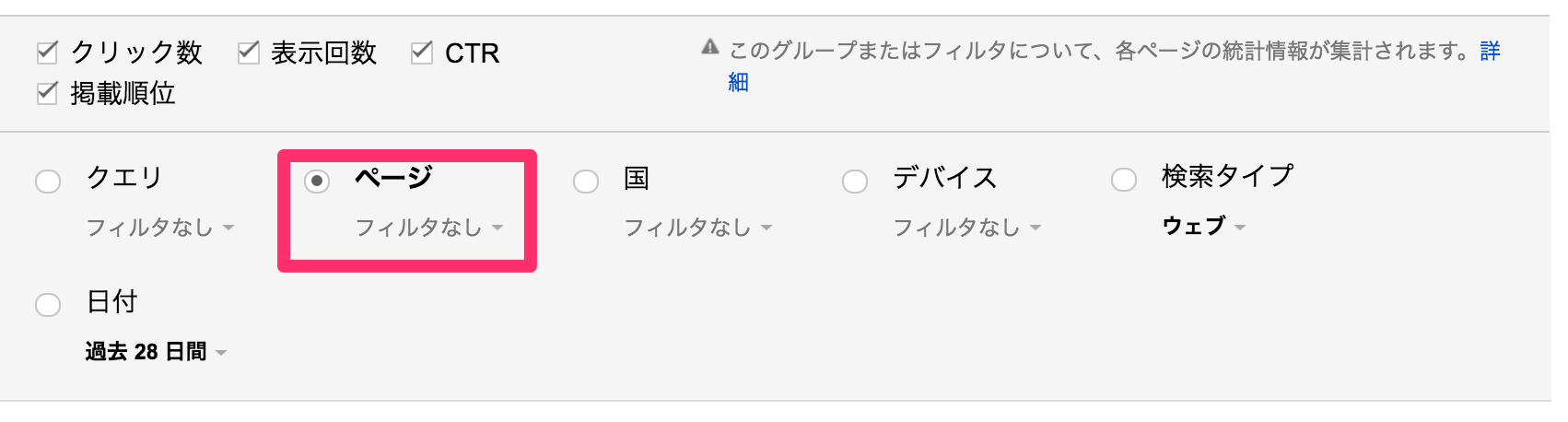
検索アナリティクスの画面が出てきますので、「クリック数」「表示回数」「CTR」「検索順位」の4項目についてクリックをします。
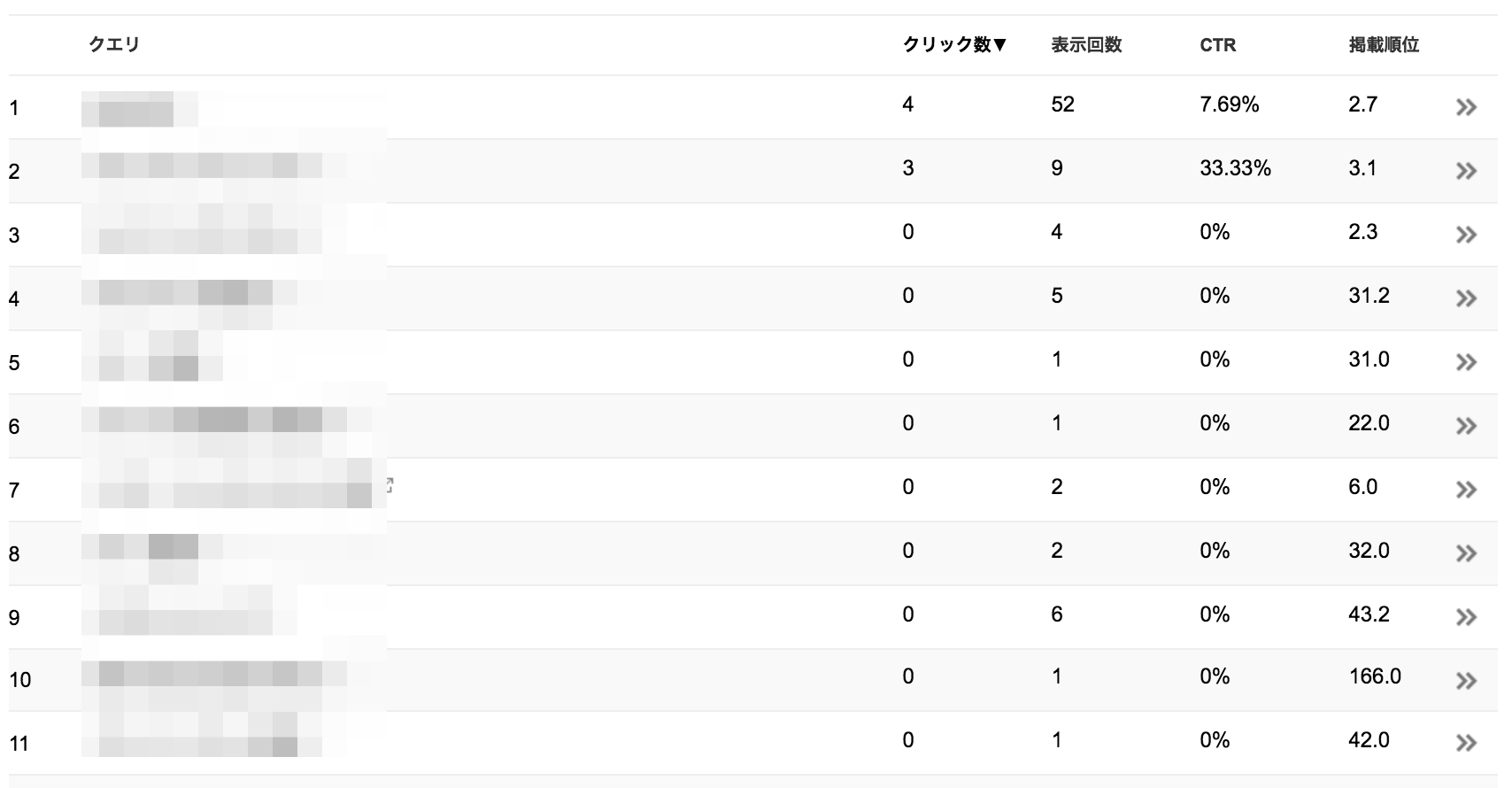
そうすると、現在自分のブログにアクセスが集まっているキーワードの一覧が表示されます。
各項目の意味は次の通りです▼
・クリック数:サイトがクリックされた回数
・表示回数:検索エンジン上で表示された回数
・CTR:検索エンジンで表示されたときにクリックされた回数(クリック率)
・掲載順位:1ヶ月間の平均掲載順位(だいたい何位にいるか)
つまり、この図の一番上にあるキーワードを読み解くと、
「このキーワードで検索したとき、2.7位に表示されている。1ヶ月で52回表示され、そのうち4クリックされている。52回表示されているため、クリック率(CTR)は7.69%」
という解釈になります。
自分が狙っているキーワードできちんと集客できているか、現在自分が狙っているキーワードが何位くらいに表示されているかを把握することができます。
5-2.どんなページにアクセスが集まっているかを確認する
次に、どのページにアクセスが集まっているかを確認します。
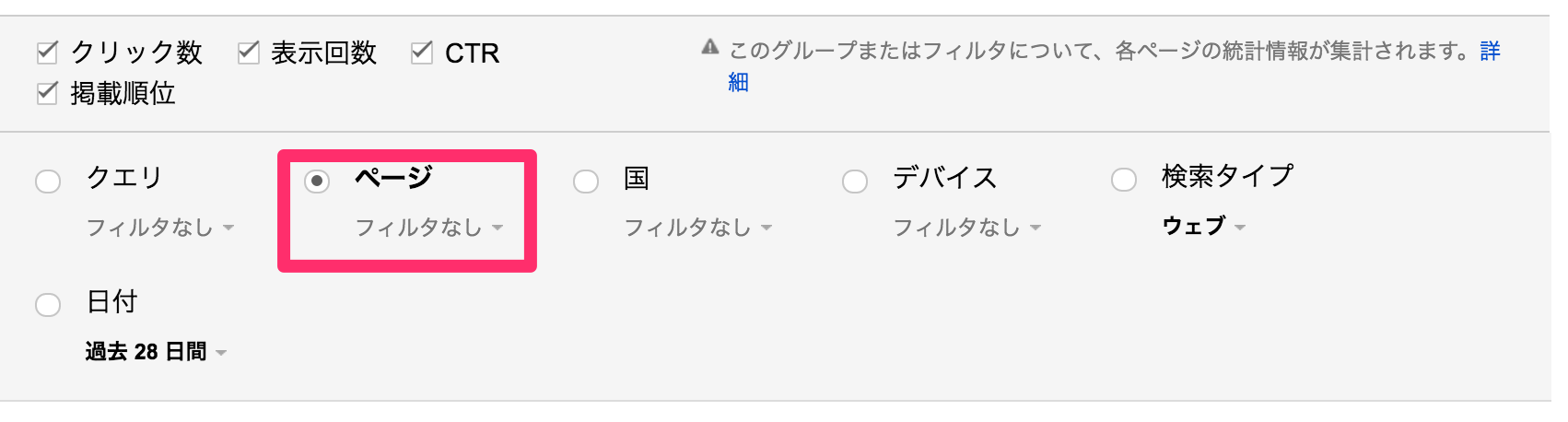
こちらの「ページ」を選択することで、あなたのブログのどのページに、検索経由でアクセスが集まっているかがわかります。
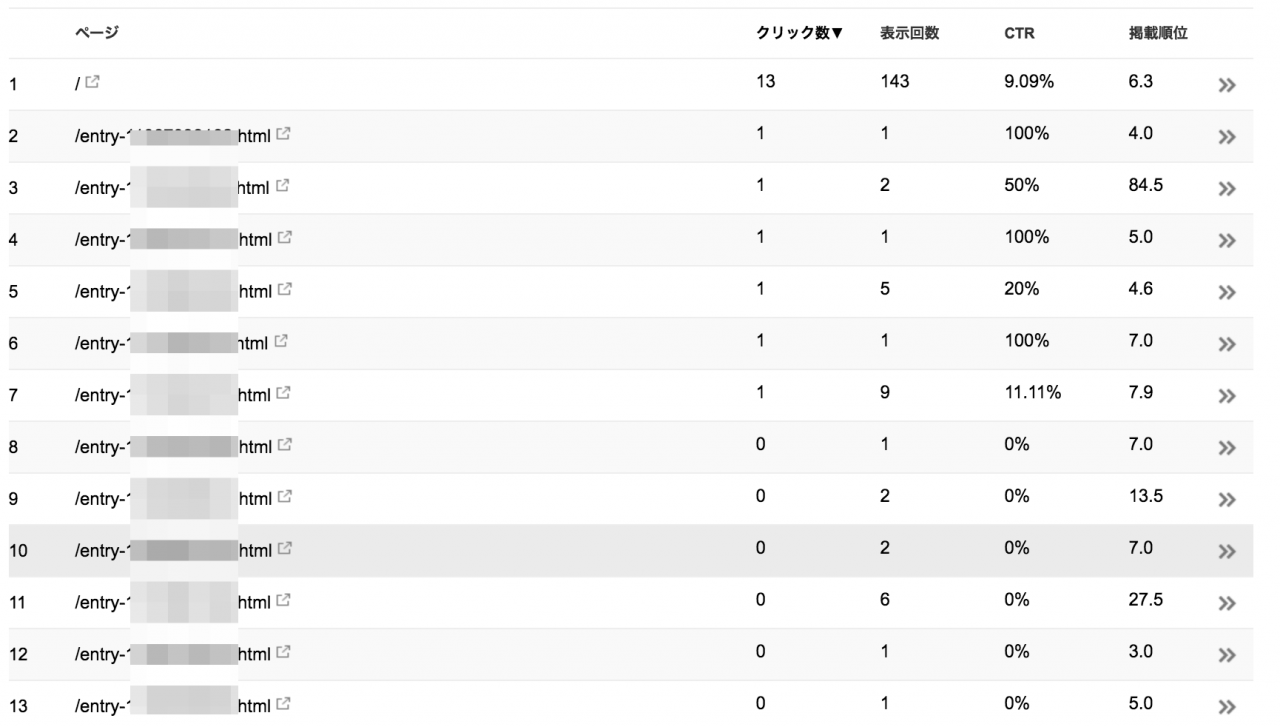
このように、どのページがどれだけクリックされているかがわかります。
どのページが一番読まれているかがわかれば、そのページに自分のコンテンツに繋がるコンテンツを追加したり、お知らせを掲載したりといった行動がとれますね。
*******
以上、アメブロにSearch Consoleを導入する方法と、簡単なsearch Consoleの使い方についてご紹介しました。
Search Consoleは、自分のブログがGoogleにどう認識されているか?を把握することができるツールです。
現状分析をすることができれば、次にどんな対策を自分のブログにすればいいのかという方向性を決めることもできます。無料で導入することができるツールですので、ぜひ使い方を覚えて、あなたのビジネスにお役立て下さい。



