今回の記事では、取得したあなたの独自ドメインに、
Wordpressをインストールして、ブログをオープンする作業をやっていきます。
ドメイン(https://powertraveler.jp/など、あなたの独自ドメイン)を取得しても、
それだけでは「ブログ」の形になりません。
オリジナルブログを作るためには、
- ドメインを取得する(=屋号を決める)
- サーバーを契約する(=インターネット上の土地を借りる)
- WordPressをインストールする(=サイトの内装を整える)
という3つのことをする必要があります。
※ドメインとサーバーの取得方法についてはコチラの記事で解説しています。
この記事では、あなたのオリジナルブログを整えるために
- 取得したドメインとサーバーを紐付けする
- サーバーにドメインを認識させる
- WordPressをインストールする
という作業を行っていきます。
本文中、聞きなれない言葉などあると思いますが、
手順通りにすすめていただければ、早い方なら20分後にはブログは開設できます。
一緒に進めていきましょう!
1.取得したドメインとサーバーを紐付けする
まずは、取得した「ドメイン」と「サーバー」を紐付けする作業です。
今回の一連の記事では、
- ドメイン:お名前.com
- サーバー:エックスサーバー
で契約をしました。
この2つは別々の会社ですので、「このドメインは、こちらのサーバーで利用しますよ」という紐付け作業を行う必要があります。
まずはお名前.comのドメイン管理画面にログインをして、ドメインとサーバーを紐付けする作業を行っていきましょう!
1-1. お名前.comの管理画面にログインする
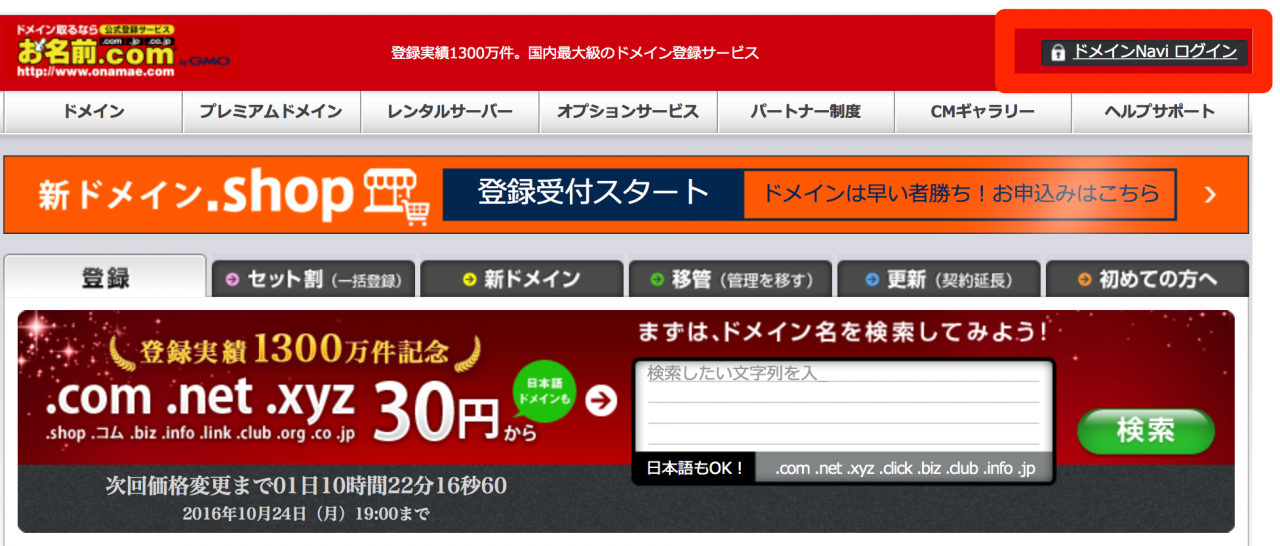
まずは、
にアクセスをして、右上の「ドメインNAVIログイン」をクリックしましょう。
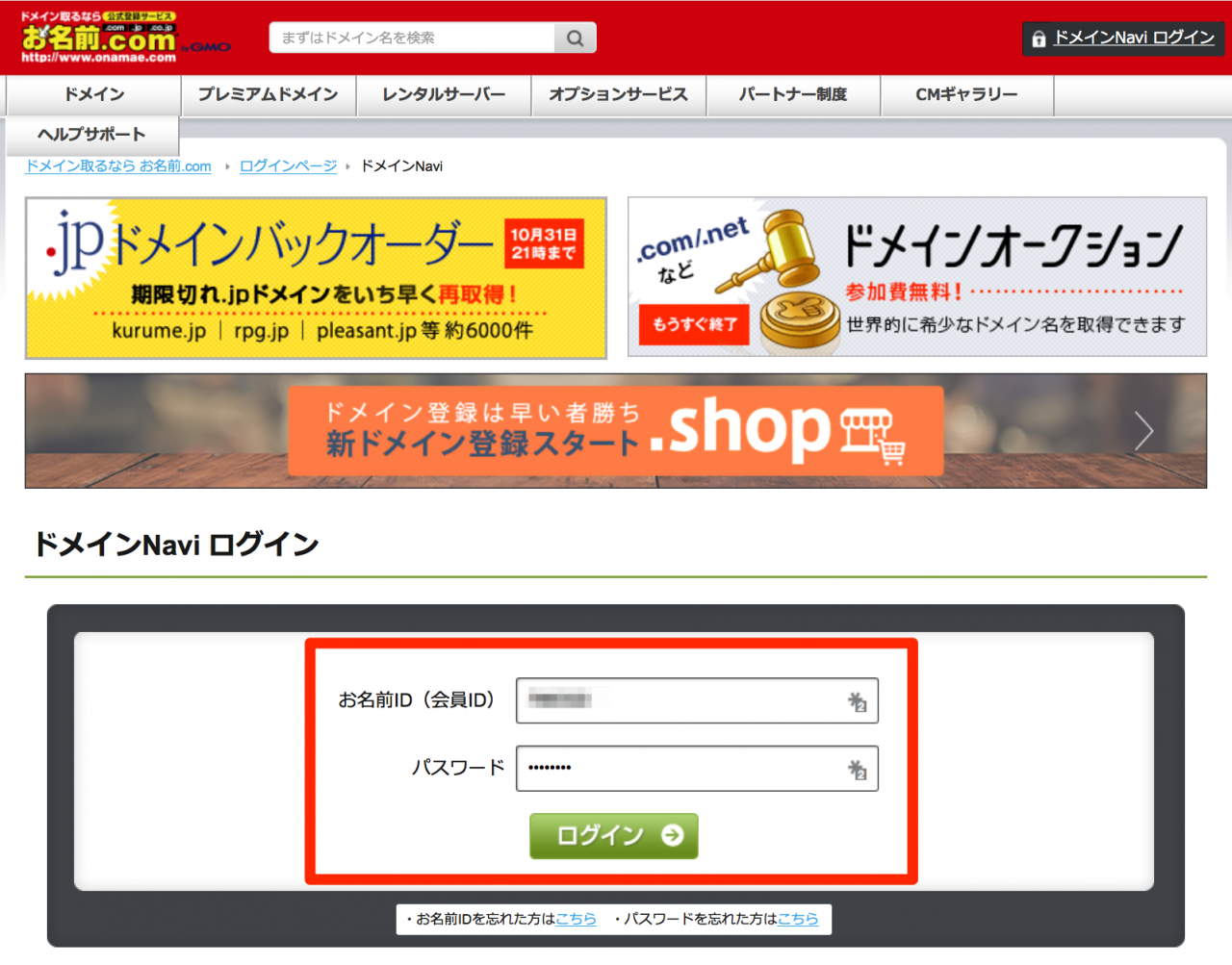
ドメインNaviのログイン画面があるので、ログイン情報を入力します。
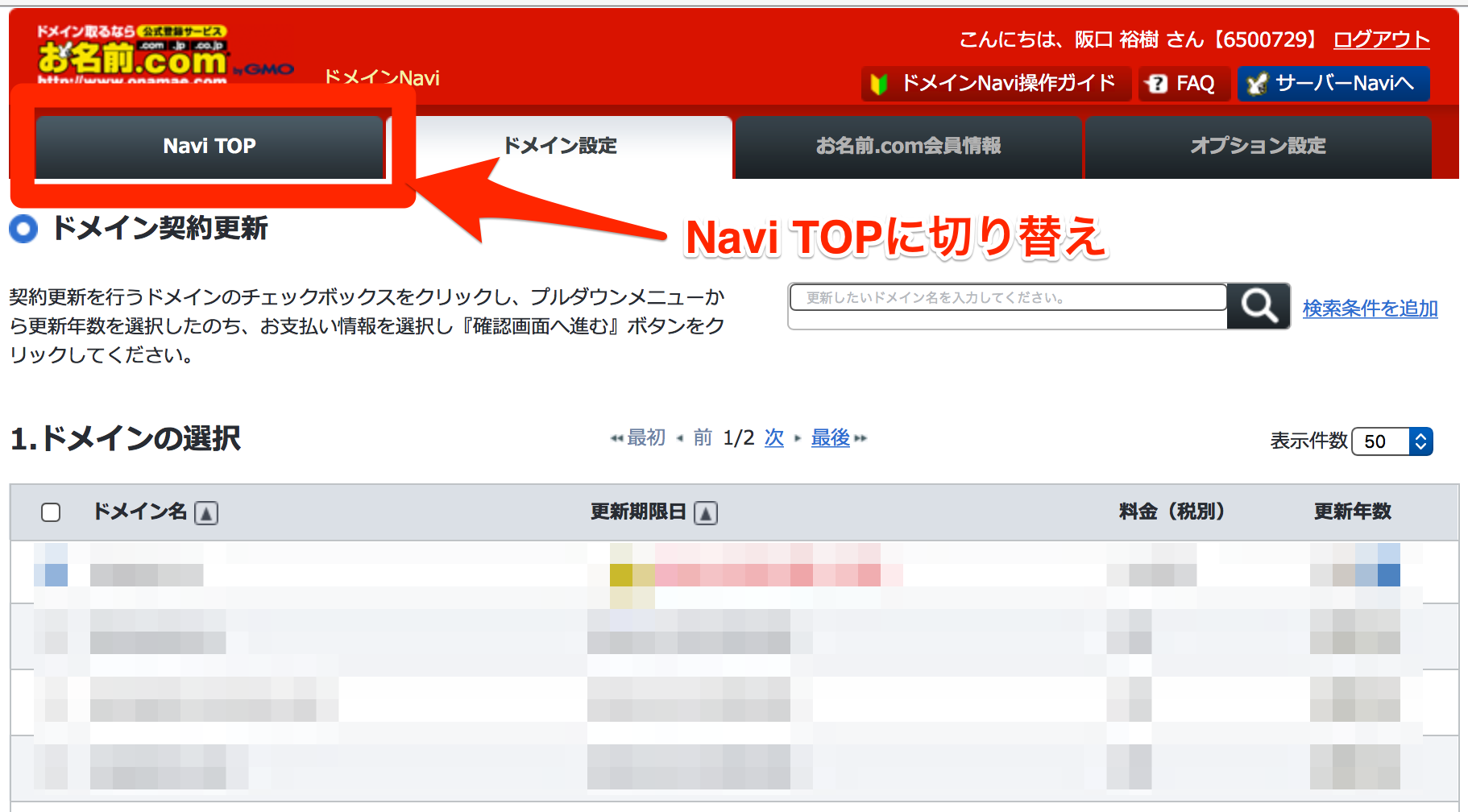
ログインをすると、こちらの「ドメイン契約更新」の画面が出て来るのですが、
左上にあるグローバルメニューの「Navi TOP」をクリックします。
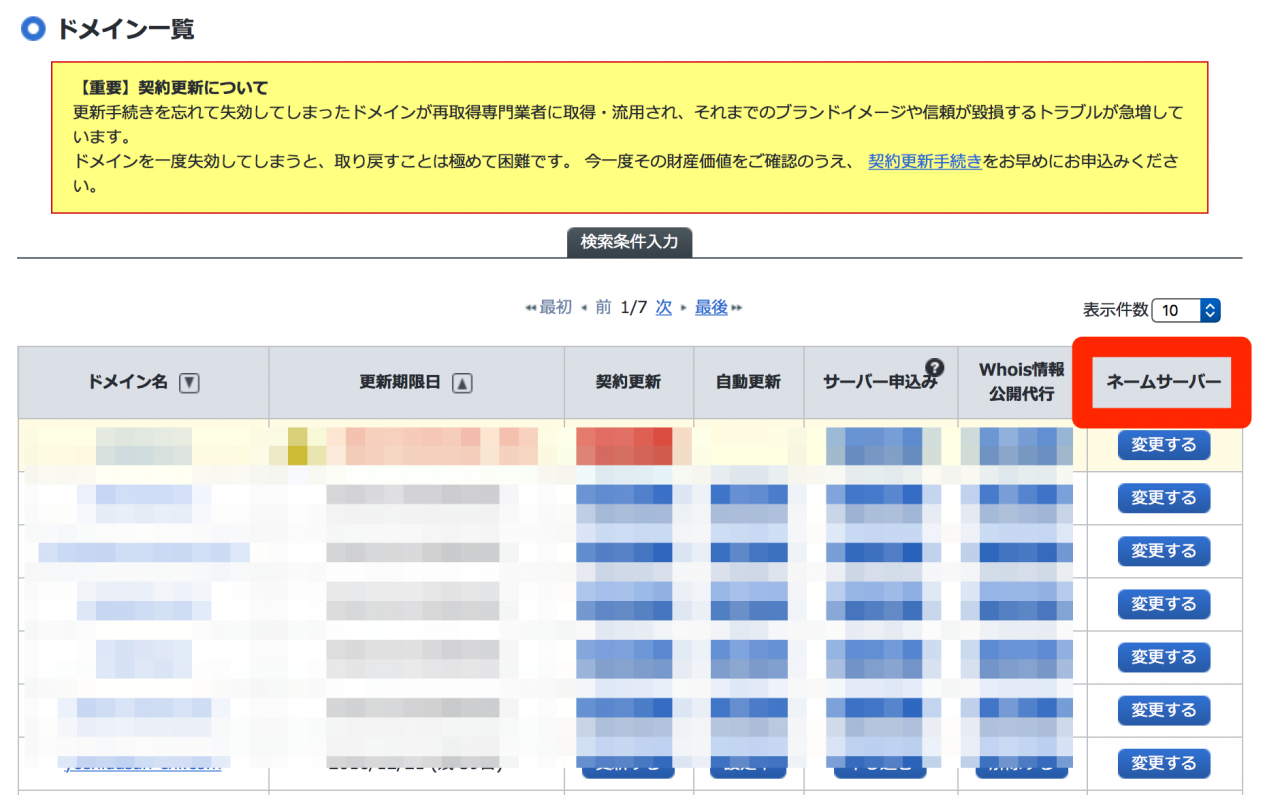
あなたが契約しているドメインの一覧が表示されました。
1-2. ネームサーバーを変更する
これがはじめての利用という場合は、
取得したドメインひとつだけ表示されている状態になります。
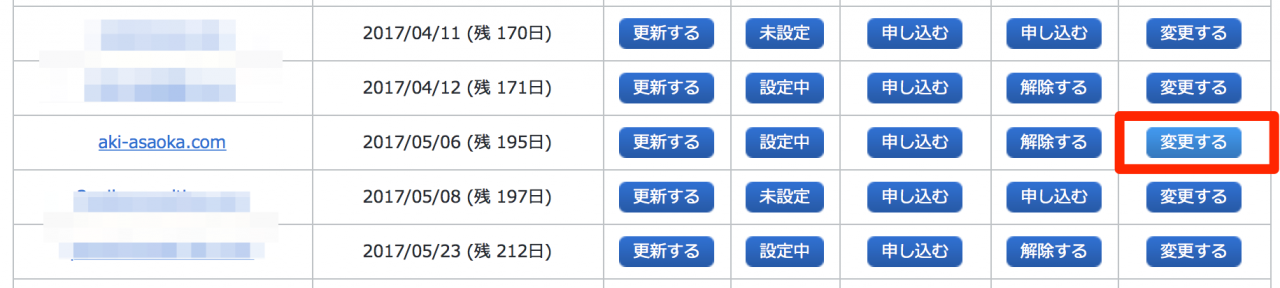
一番右に「ネームサーバー」という項目がありますので、
あなたのブログのドメイン欄にある「変更する」をクリックしましょう。
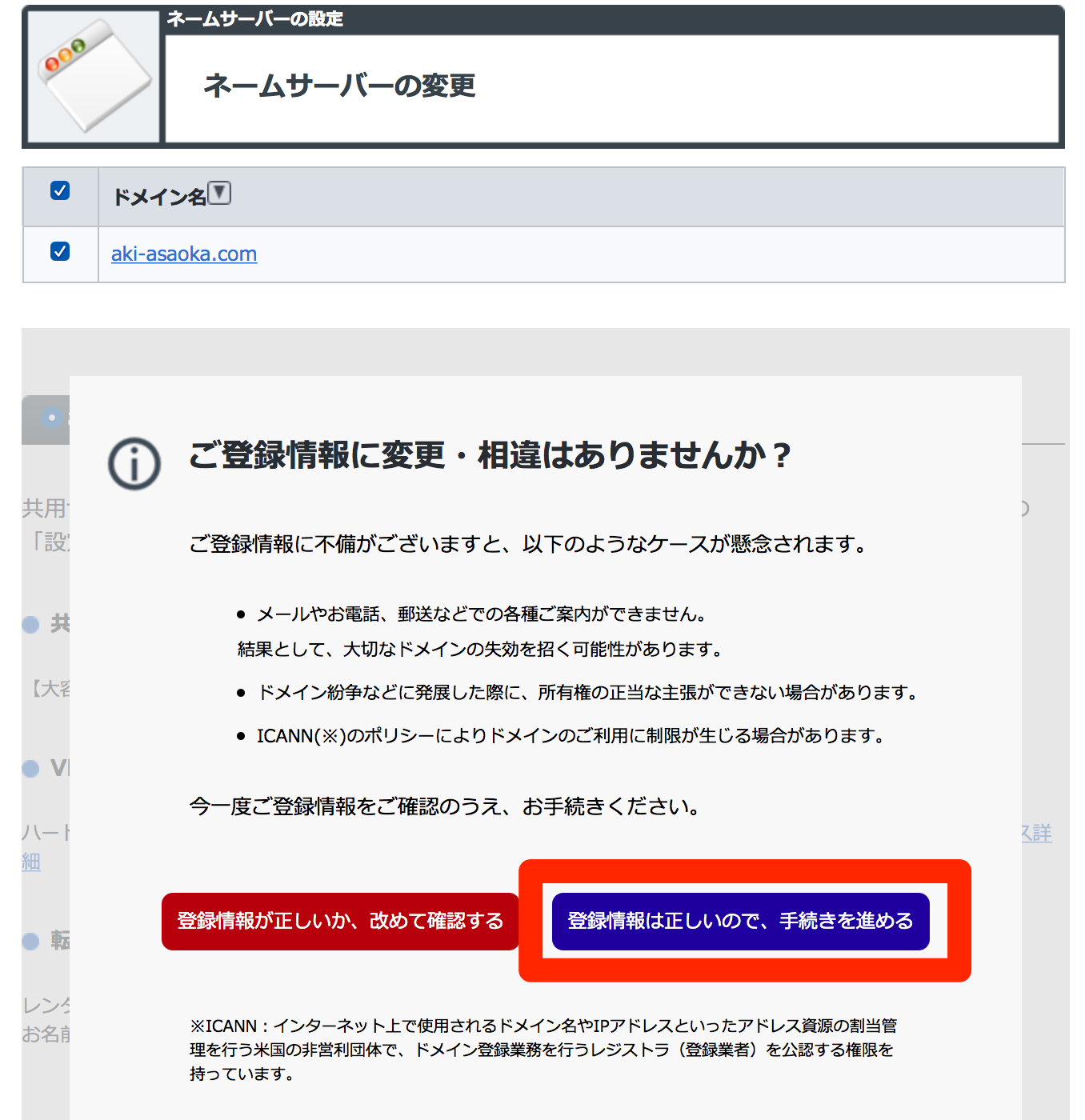
「登録情報は正しいので、手続きを進める」をクリックします。
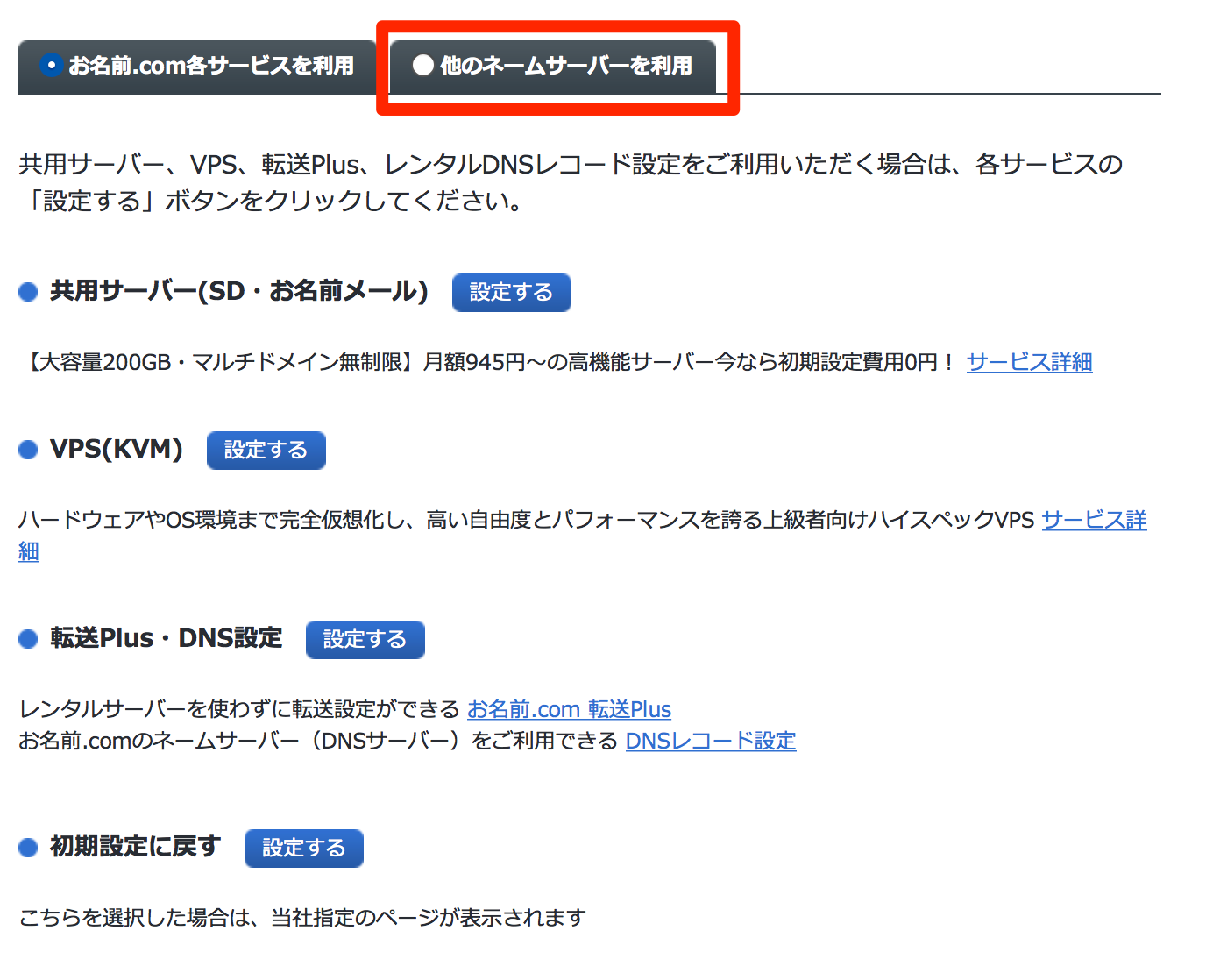
この部分で、取得したドメインとサーバーを結びつけることができます。今回はエックスサーバーを使用しますので、「他のネームサーバーを利用」を選択します。
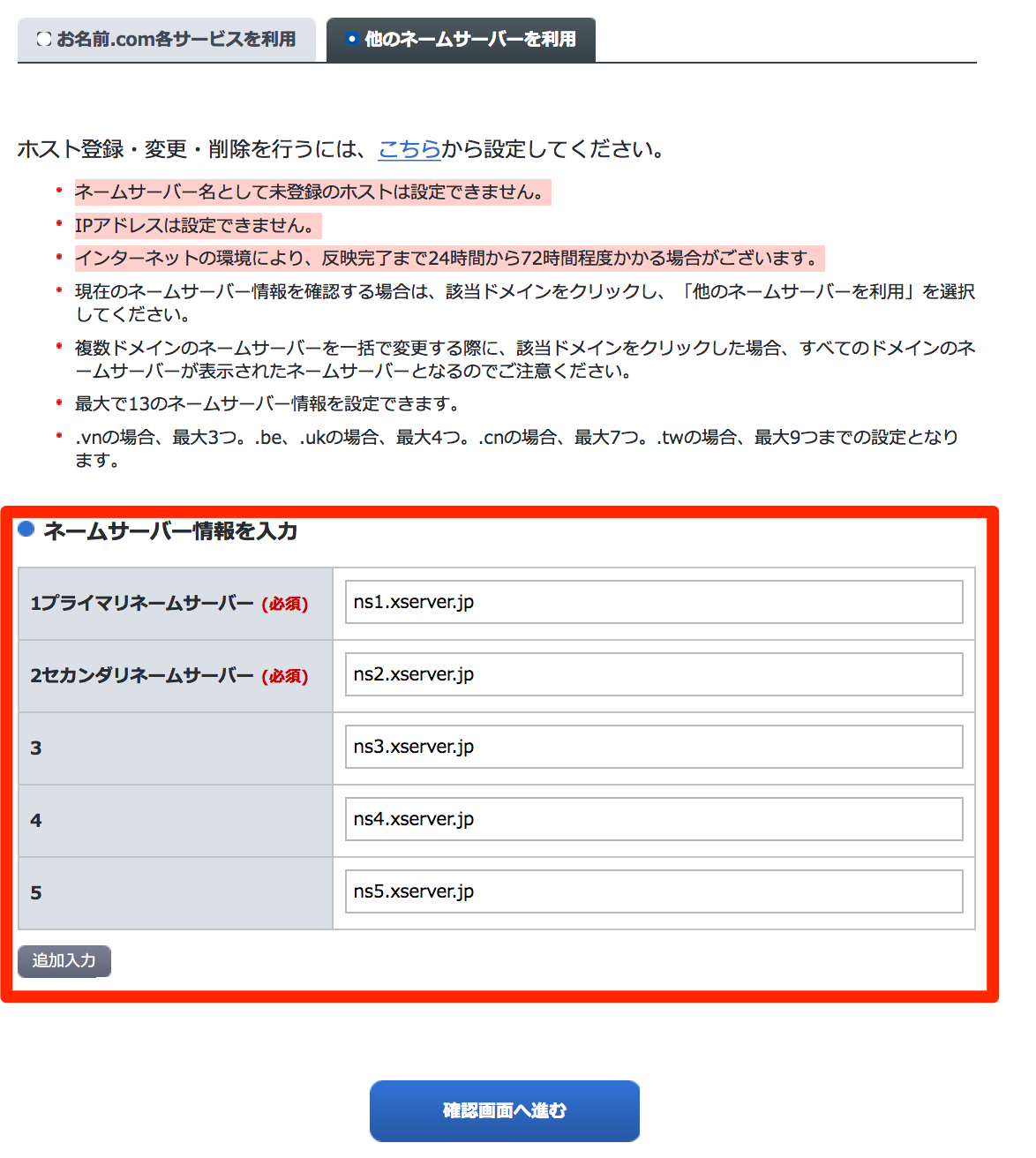
こちらの「ネームサーバー情報を入力」画面に、
エックスサーバーのサーバー情報を入力していきます。
ちなみにネームサーバーとは、
「このドメインはこのサーバーで使いますよ!」という
サーバーの名前のことを指します。
エックスサーバーのネームサーバーは、
| ネームサーバー1 | ns1.xserver.jp |
|---|---|
| ネームサーバー2 | ns2.xserver.jp |
| ネームサーバー3 | ns3.xserver.jp |
| ネームサーバー4 | ns4.xserver.jp |
| ネームサーバー5 | ns5.xserver.jp |
となっていますので、この通り入力をしていきましょう。
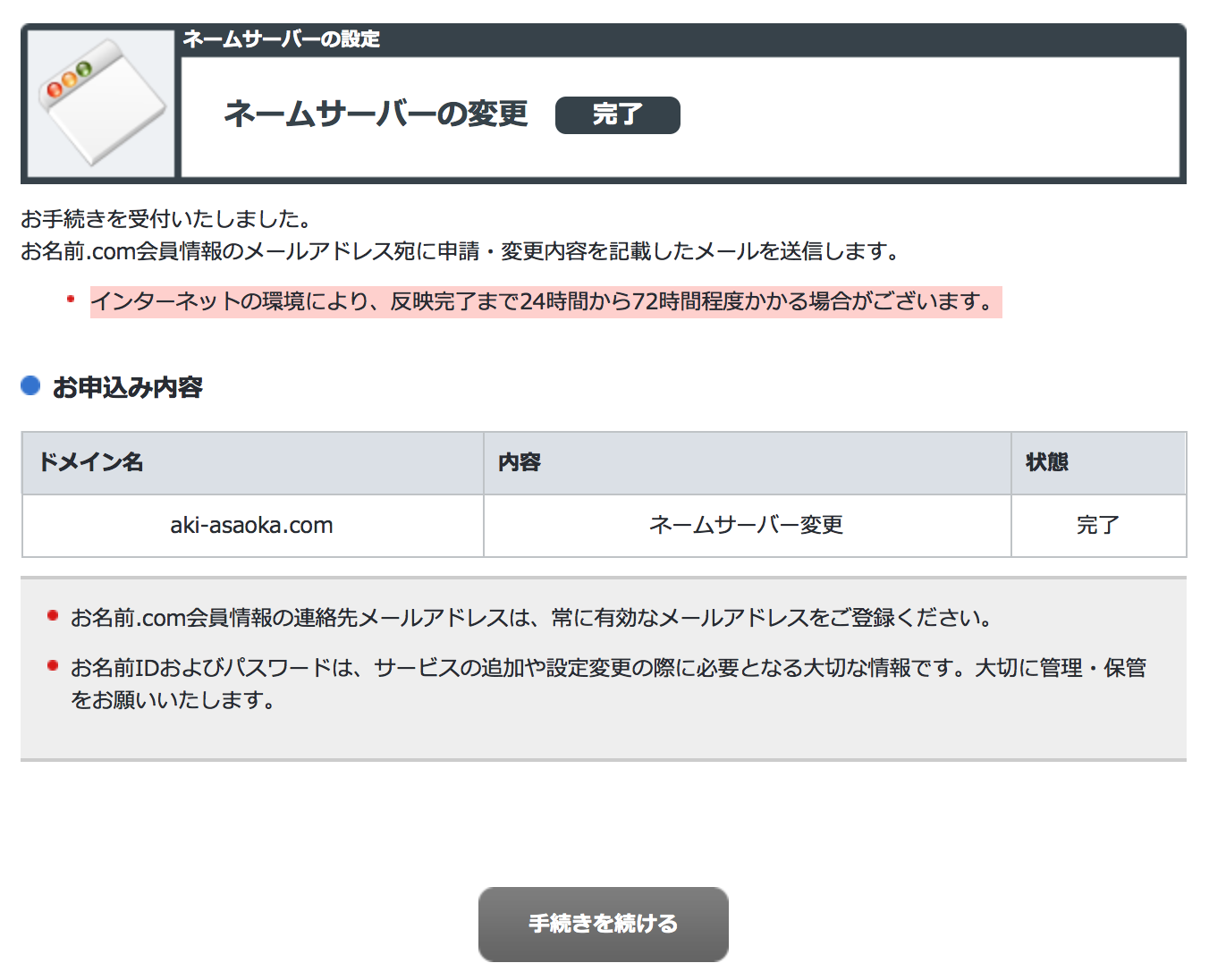
正しく入力できたら「設定する」をクリックします。
これでドメイン側のネームサーバーの設定(サーバーとの紐付け設定)が完了しました!
2. サーバーにドメインを認識させる
次に、エックスサーバーの管理画面に入って、
あなたのドメインを認識させる作業に進みます。
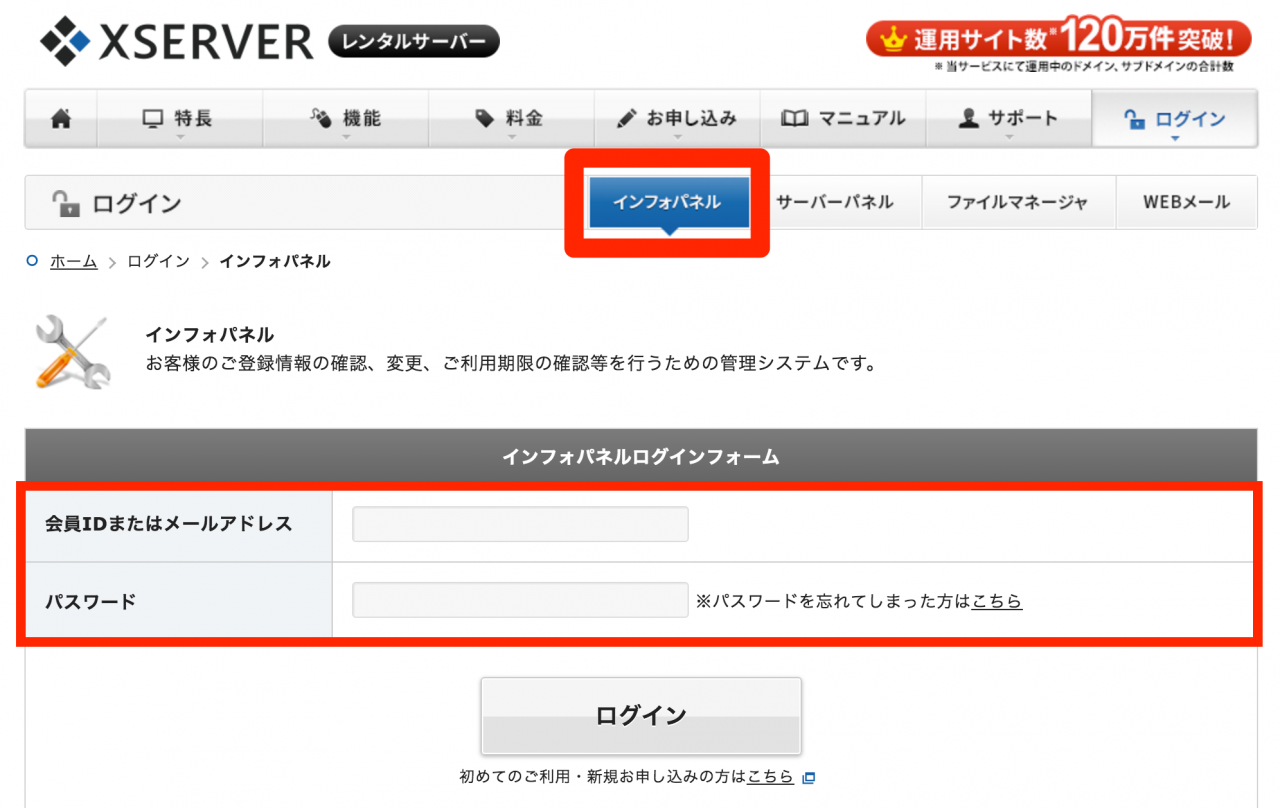
まずは、
https://www.xserver.ne.jp/login_info.php
にアクセスをして、サーバーにログインをしましょう。
上の「インフォパネル」のタブになっていることを確認し、
メールアドレスとパスワードを入力します。
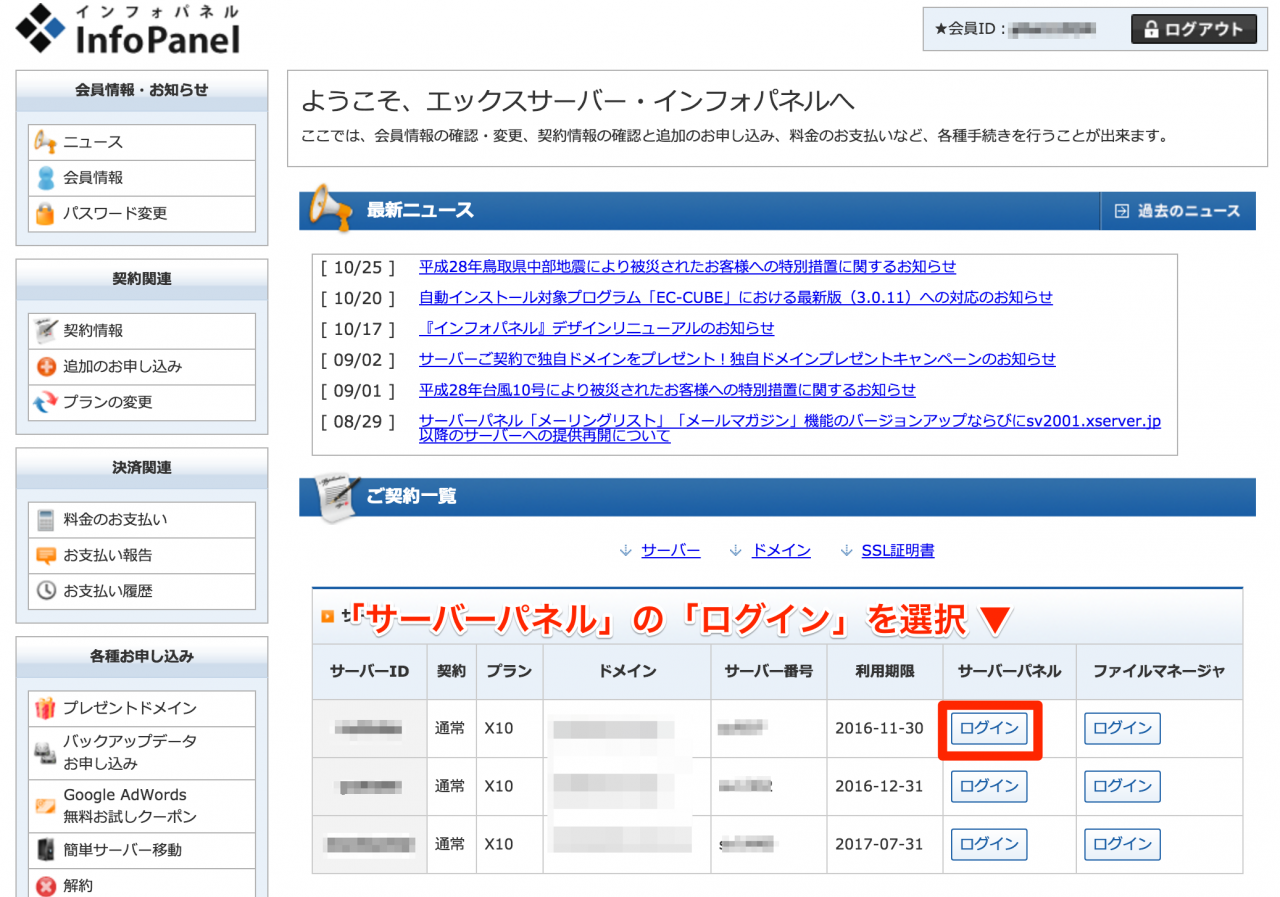
インフォパネルにログインしたら、
画面中央にある「サーバーパネル」>「ログイン」をクリックして、管理画面に入りましょう。
2-1. エックスサーバーにドメインを追加する
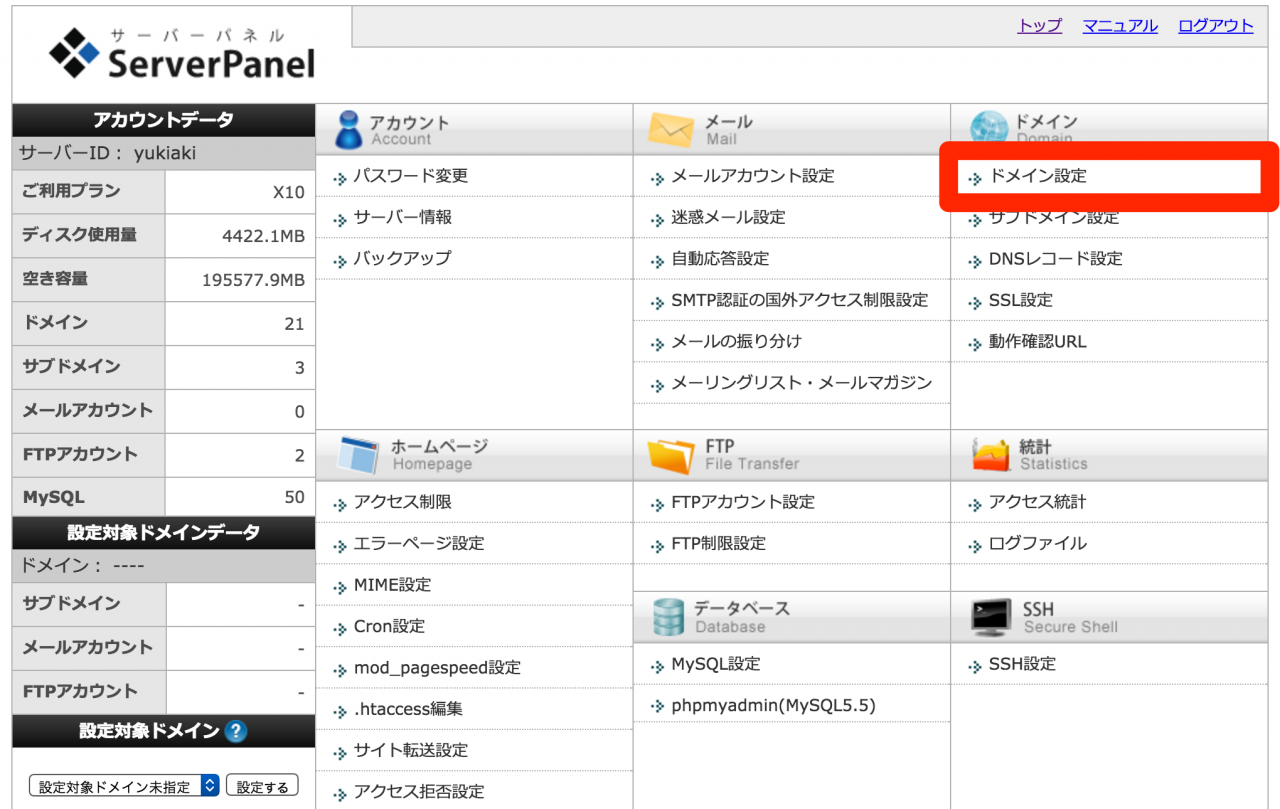
サーバーパネルないの右上にある「ドメイン設定」をクリックします。
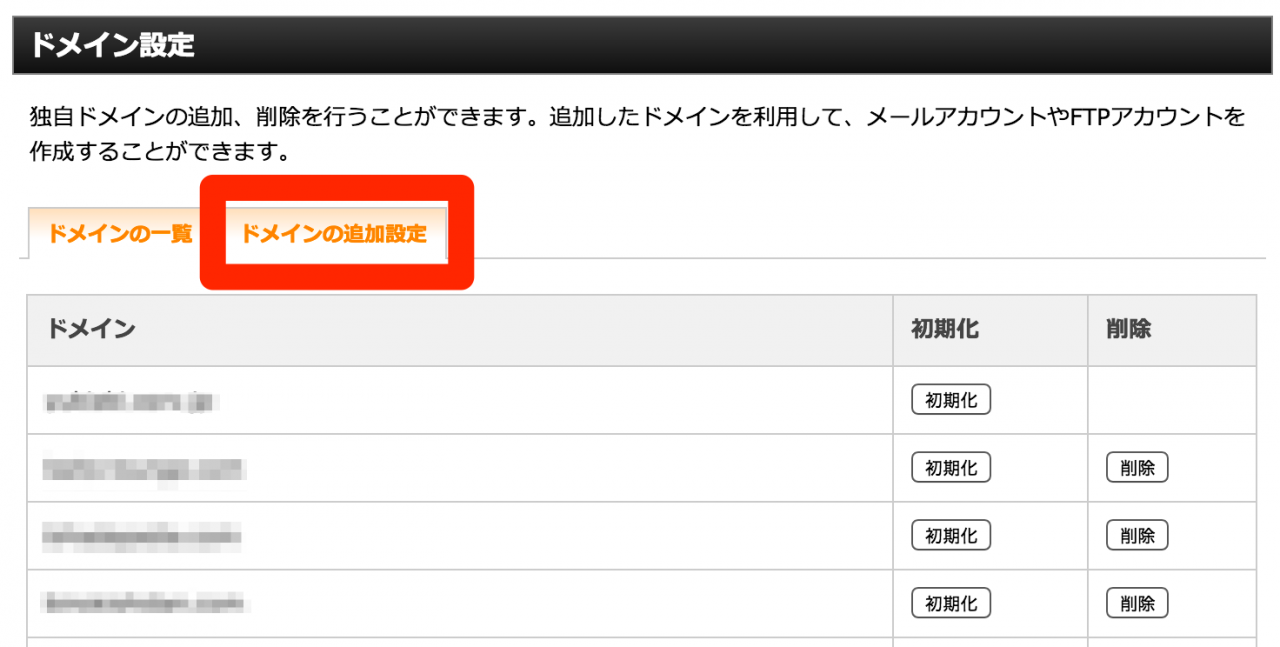
こちらの画面でドメインを追加することができます。
「ドメインの追加設定」のタブをクリックしましょう。
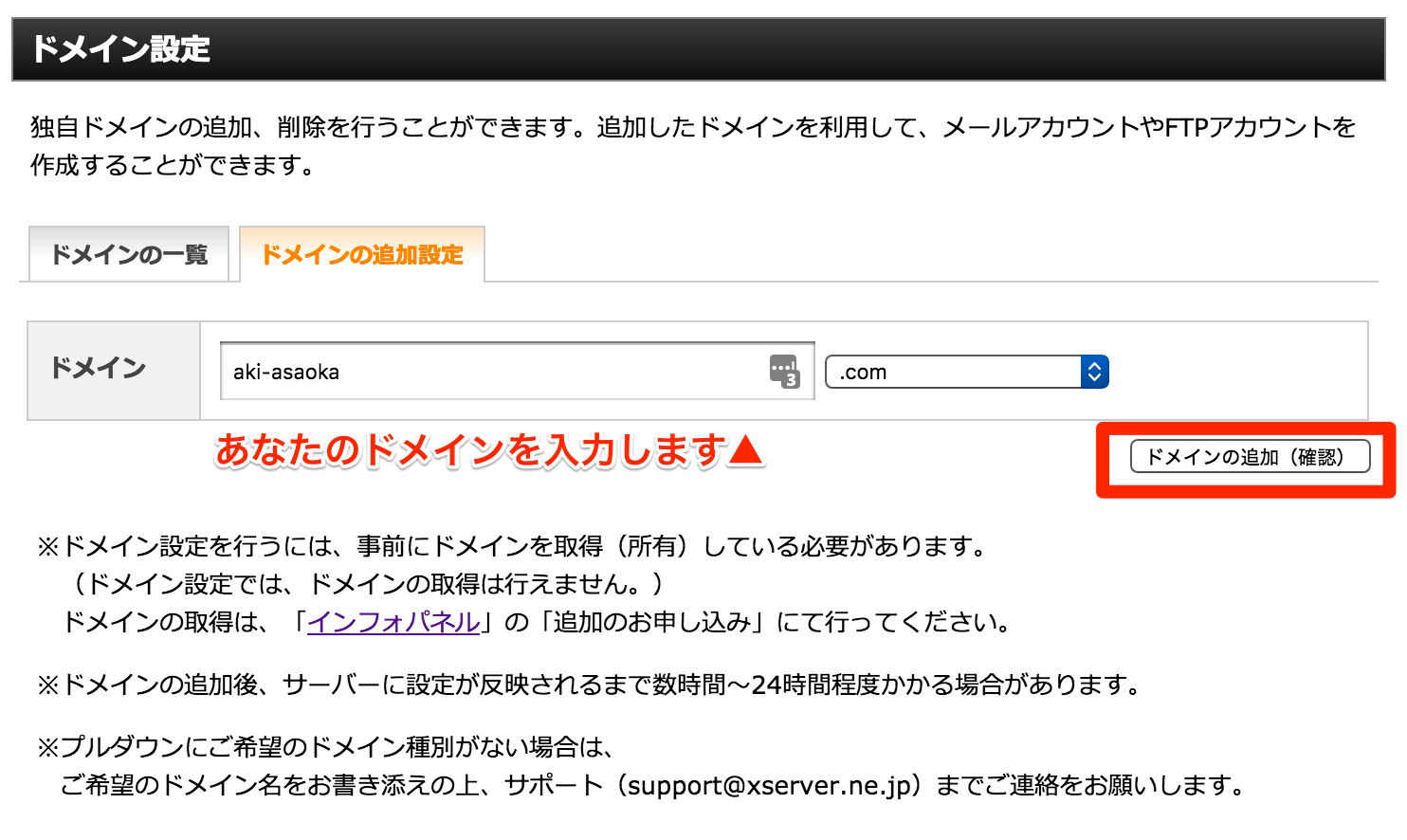
ドメインの設定画面ができますので、
ドメインの入力欄にあなたのブログのドメインを入力します。
入力が終わったら、右下の「ドメインの追加(確認)」をクリックします。
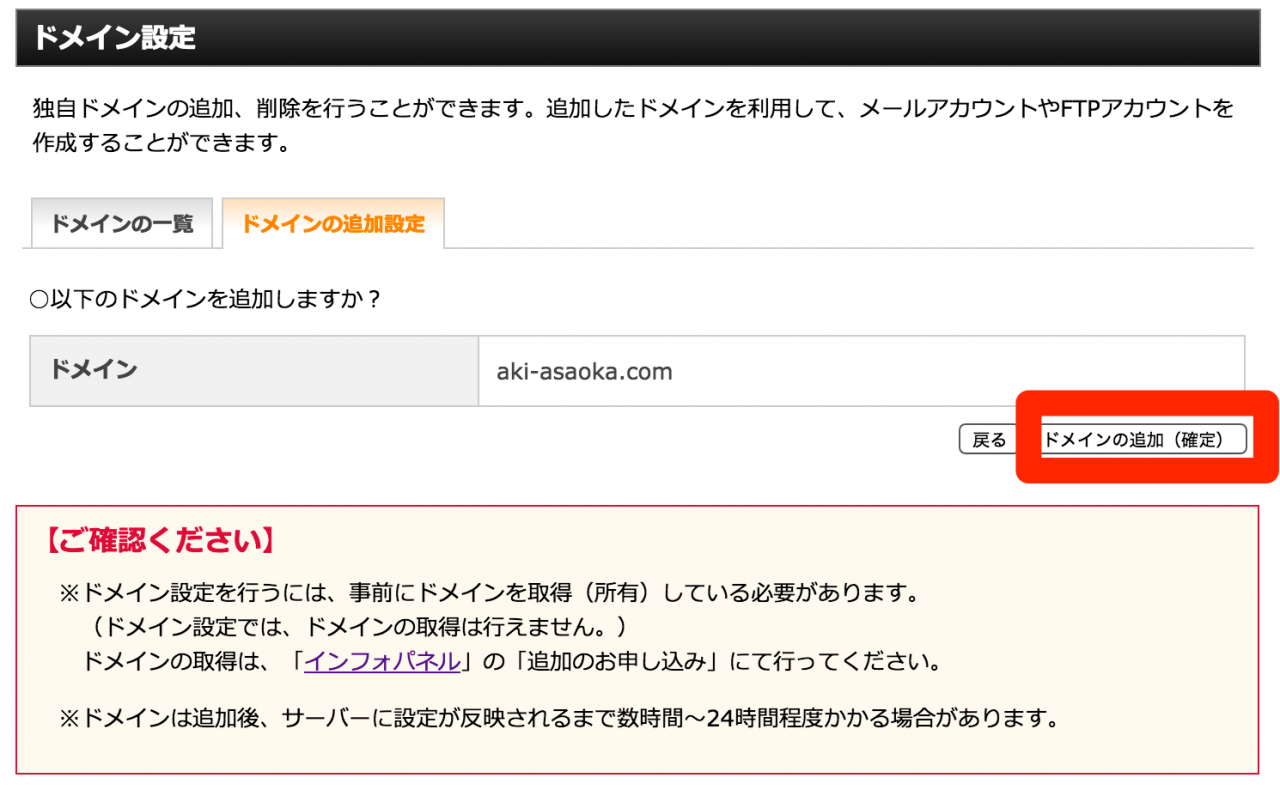
正しい情報になっていたら、
再度右下の「ドメインの追加(確定)」をクリックしましょう。
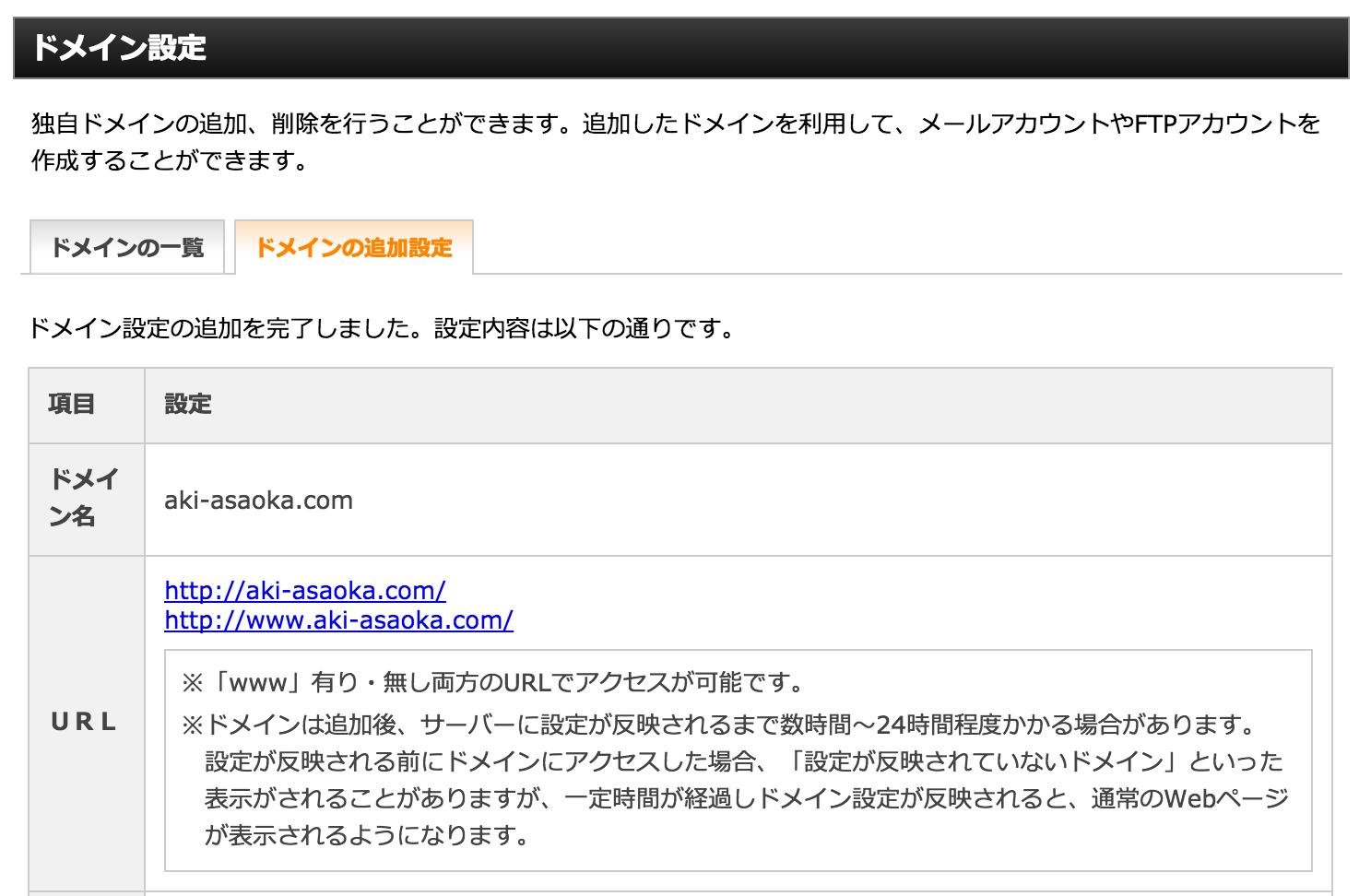
これでドメインの設定が完了しました!
これまでの流れをおさらいすると、
- 取得したドメインとサーバーを紐付けする
- サーバーにドメインを認識させる
- WordPressをインストールする
という手順のうち、上2つの作業が終わりました。
今、ドメインとサーバーは紐付けされている状態なのですが、
ブログとして成り立たせるためには、
あなたのドメインの中に「ブログのシステム」をインストールする必要があります。
エックスサーバーでは、このインストールを
簡単なステップで終わらせることができますので、
このままサクサク進んでいきましょう!
3.Wordpressのインストールする
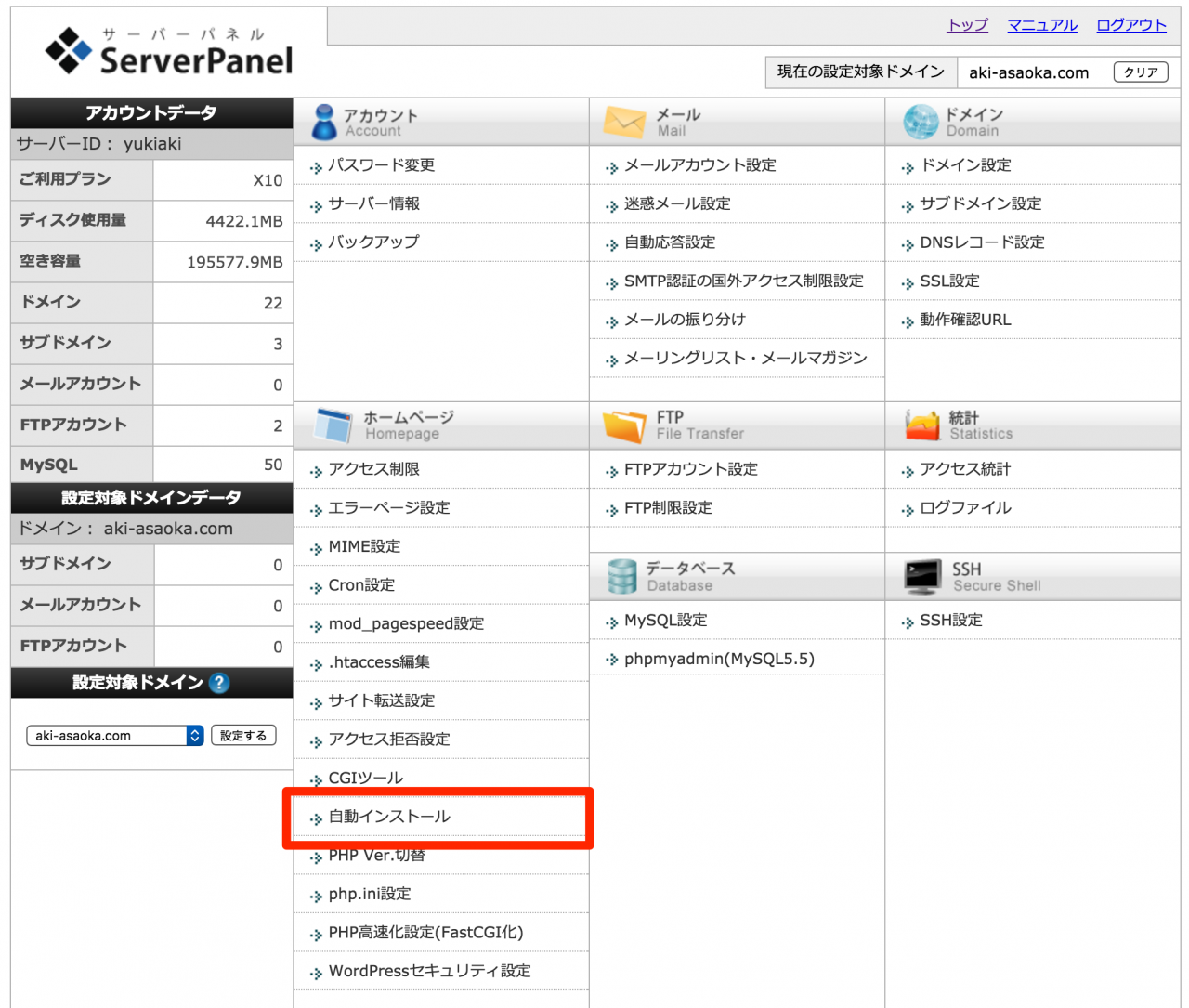
エックスサーバーのトップページに戻って、
「ホームページ」>「自動インストール」をクリックします。
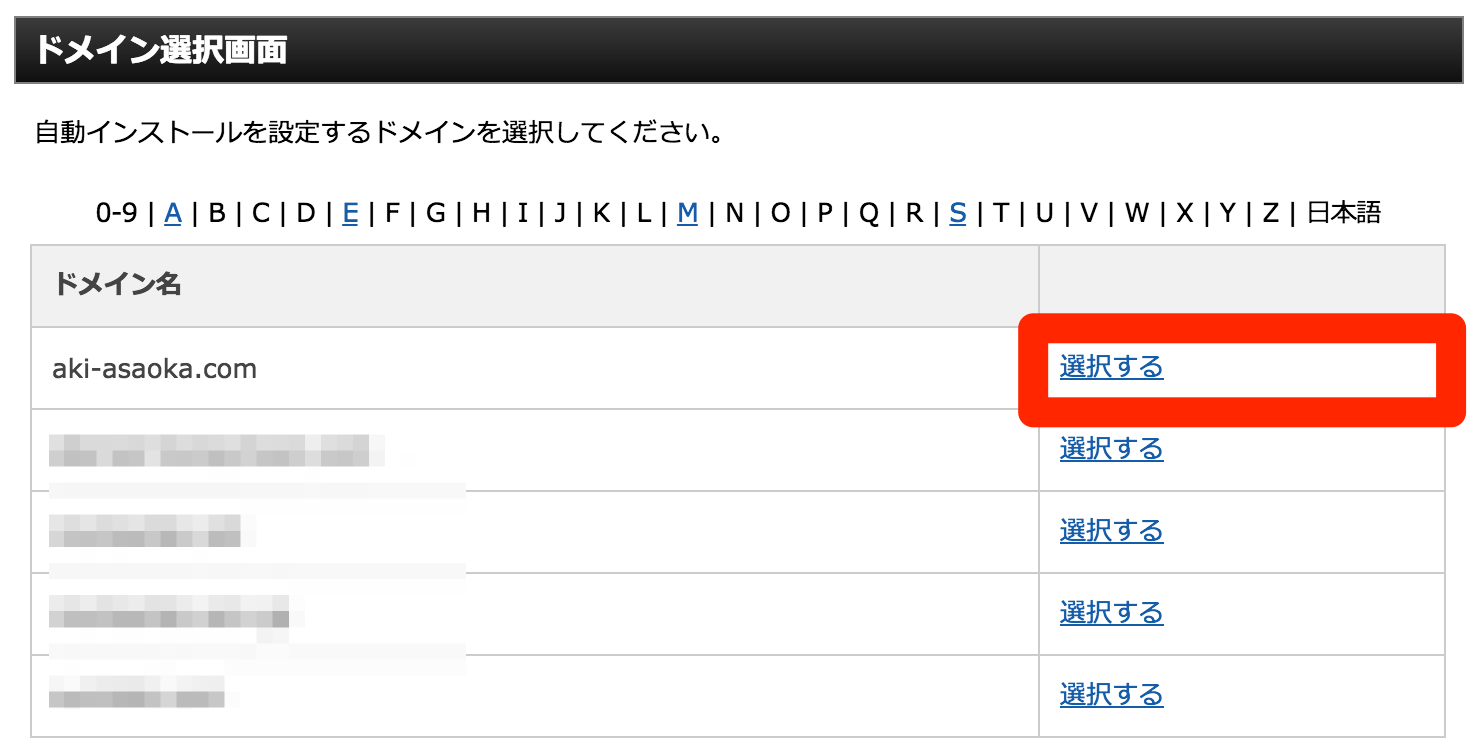
「ドメイン選択画面」が出てきますので、あなたのブログをインストールするドメインの「選択する」をクリックしましょう。
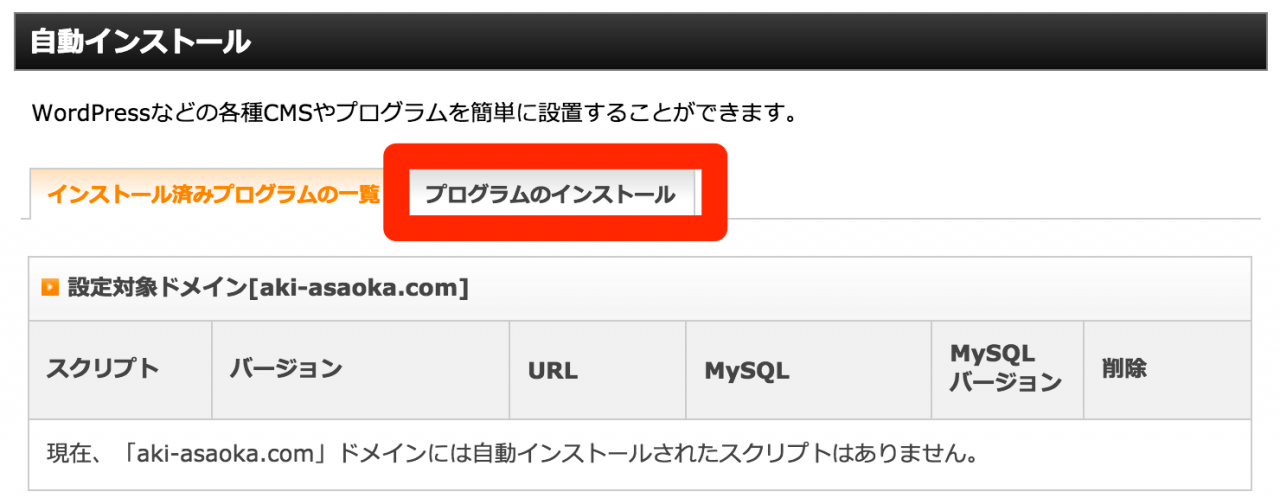
「自動インストール」画面が出てきますので、
「プログラムのインストール」タプをクリックします。
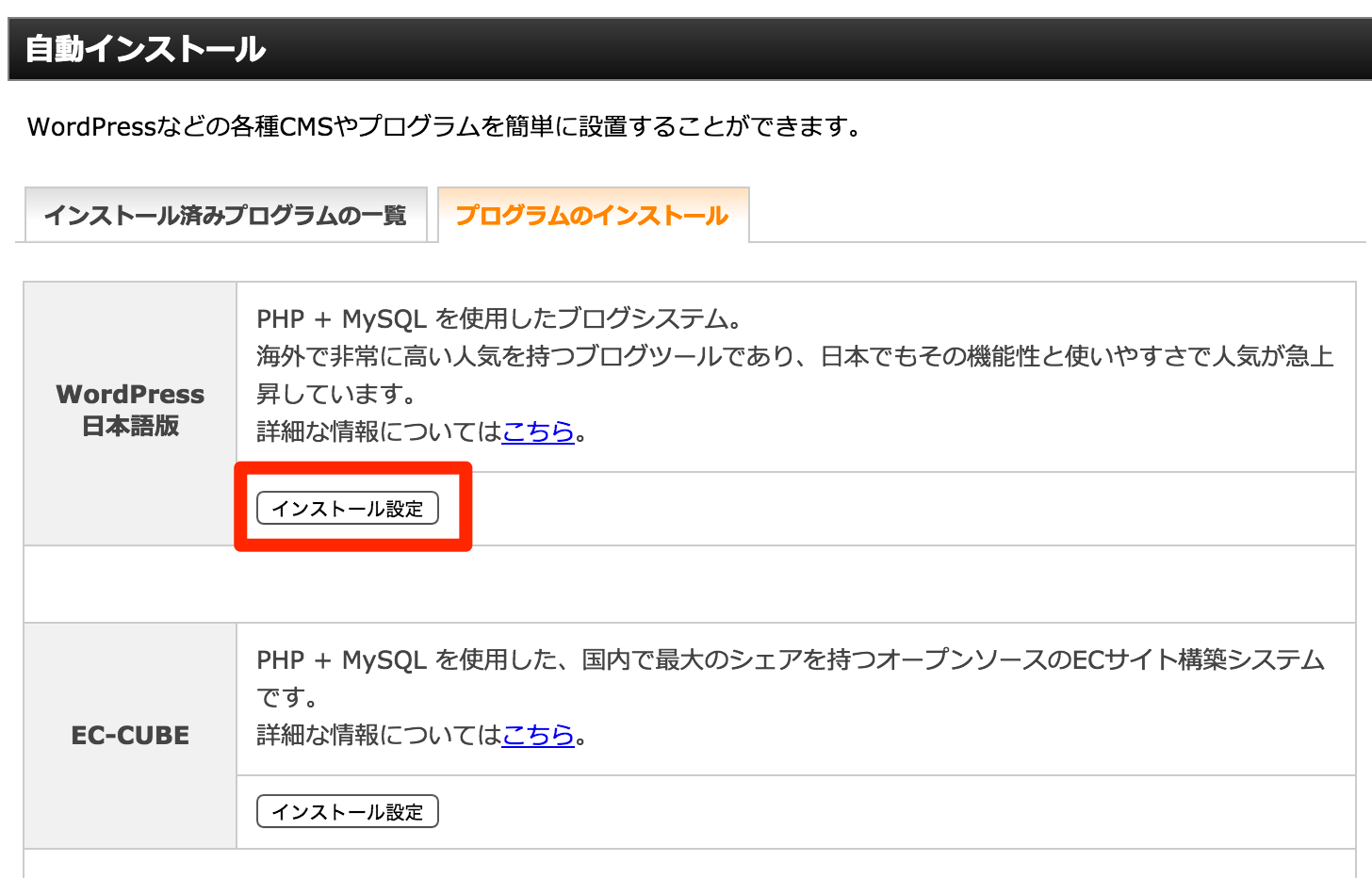
インストールできるプログラムが多数出てくるのですが、
一番上に表示されている
「Wordpress 日本語版」>「インストール設定」
をクリックしましょう。
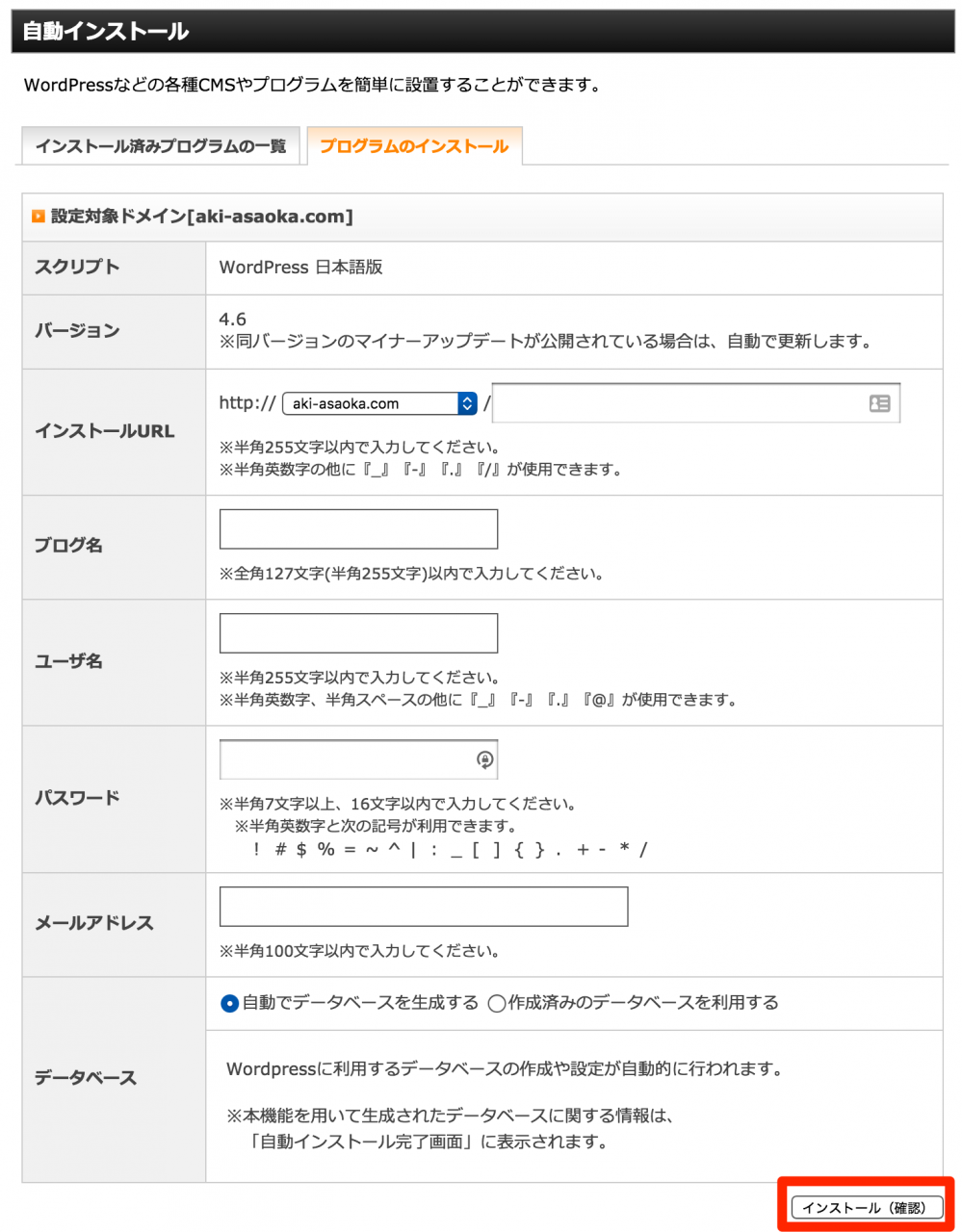
ブログのインストール画面が表示されました。
ここで入力する情報は以下の通りです。
インストールURL:通常は記入なし
ブログ名:あなたのブログタイトル(後ほど変更可能)
ユーザー名:ブログのログイン名(半角英数)
パスワード:ブログのログイン名(半角英数)
メールアドレス:あなたのメールアドレス
データベース:「自動でデータベースを生成する」を選択
入力が終わりましたら、
右下の「インストール(確認)」をクリックしましょう。
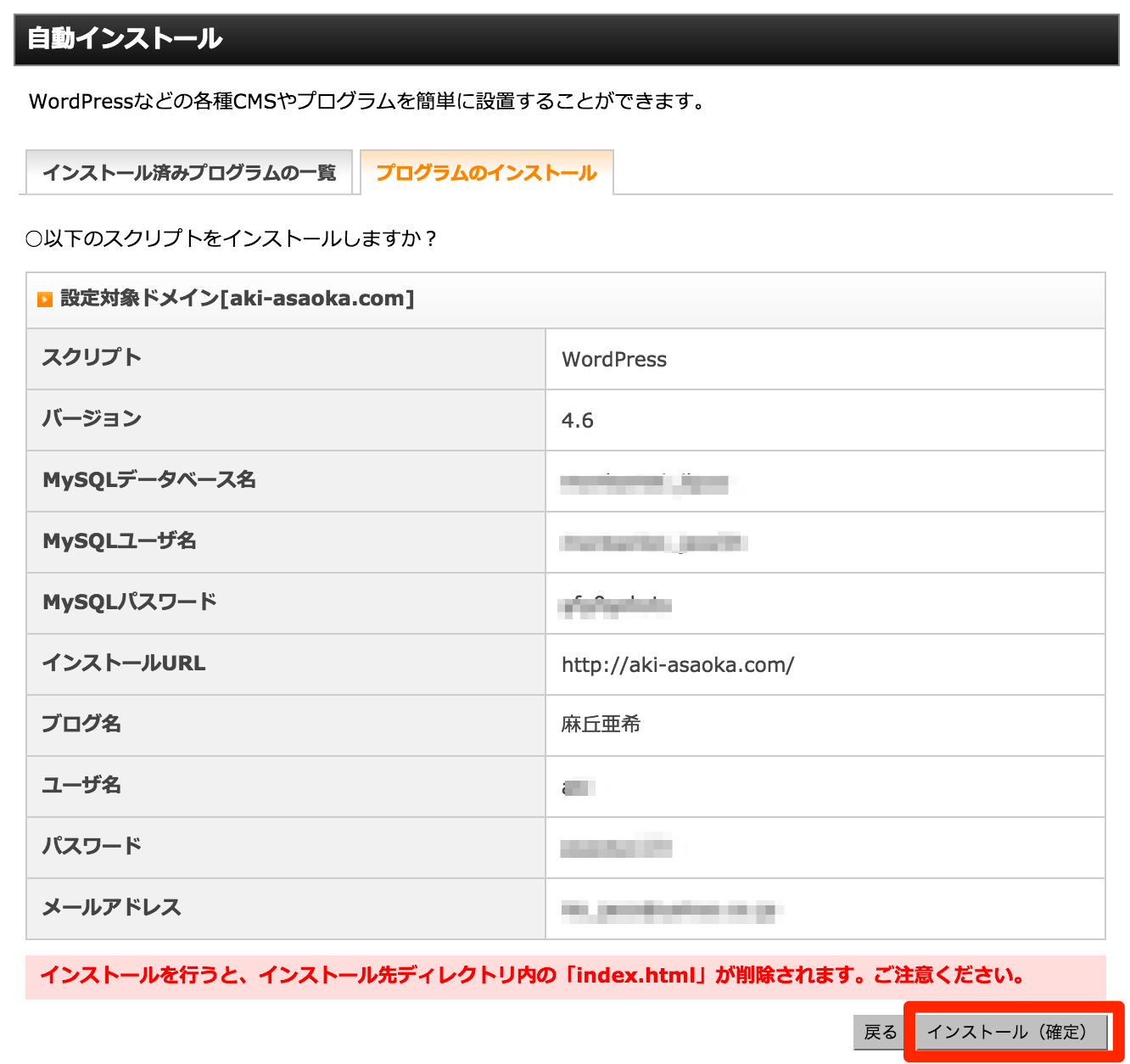
インストールの確認画面が出てきます。
「インストールを行うと、インストール先ディレクトリ内の「index.html」が削除されます。ご注意下さい」
と赤字でありますが、
これは、同じドメインのフォルダにWordpressをインストールしてしまうと、
情報が上書きされてしまうことへの注意メッセージになります。
これがはじめてのWordpressの場合は、気にする必要はありません。
これでWordpressのインストールが完了しました!
“Hello World” WordPressブログの世界へようこそ
ブログ:http://あなたのドメイン名/
ブログの管理画面:http://あなたのドメイン名/wp-admin/
を入力すると、それぞれのページに飛ぶことができます。
さっそく、できたばかりのブログにアクセスをしてみましょう。
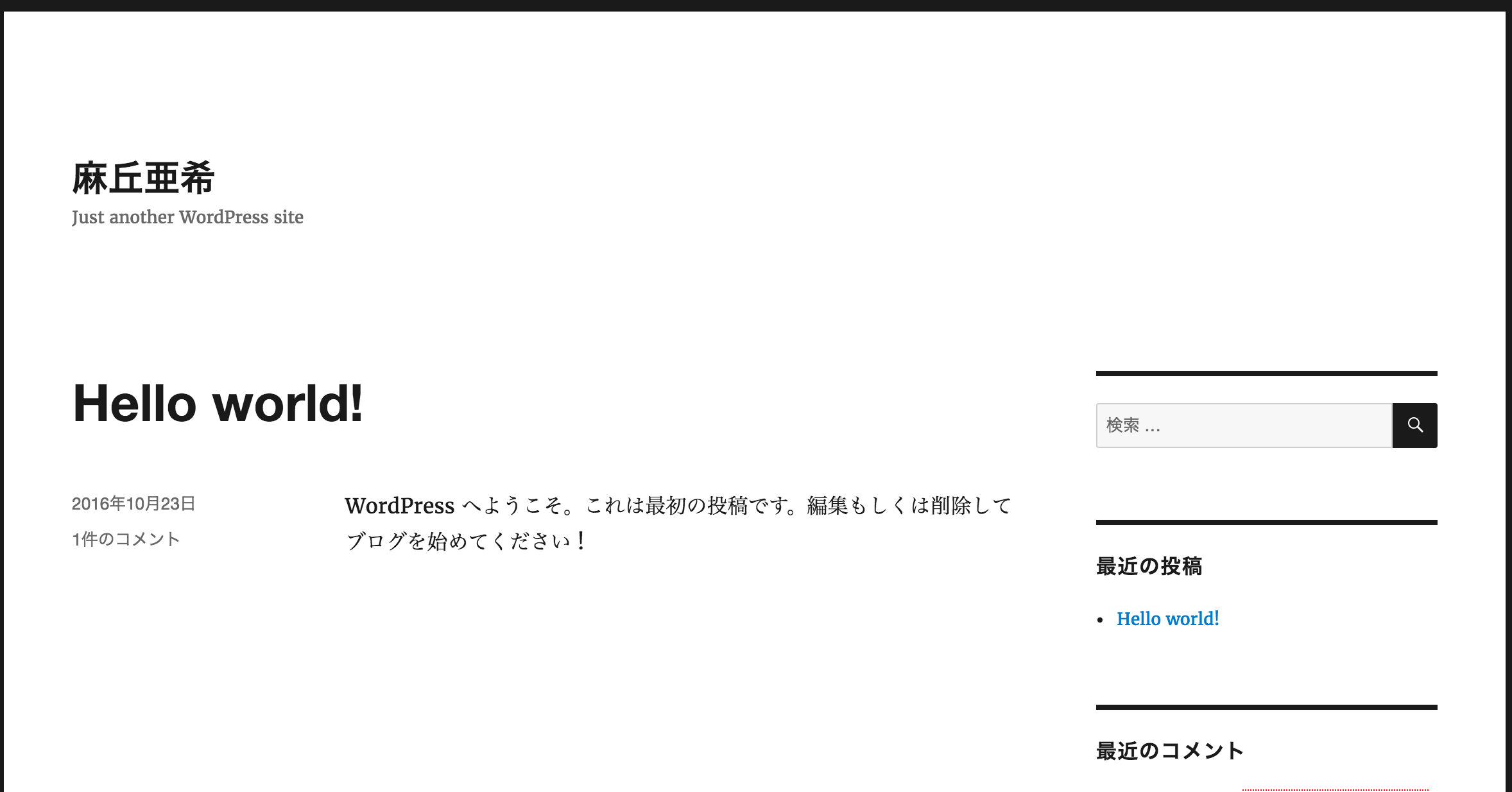
妻のブログ:http://aki-asaoka.com
※リアルタイム更新中。現在の表示はこの段階から進んでいます。
これが、できたばかりのWordpressです。
まだ何も情報を入れていないので殺風景に思えますが、
これからテーマを入れたり、記事やプロフィールの設定をしていくと、
これが驚くほど素敵なブログに生まれ変わります。
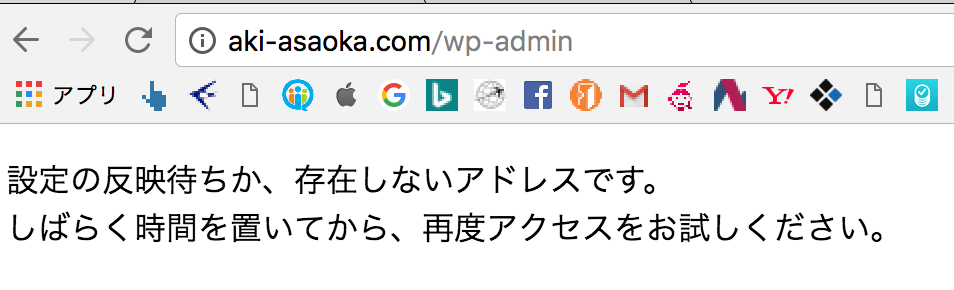
もし、この画面が表示される場合は、
まだインストールが反映されていない状態になります。
1時間ほど待てば、自然とブログは表示されますので、
表示されなくてもあせらないでくださいね。
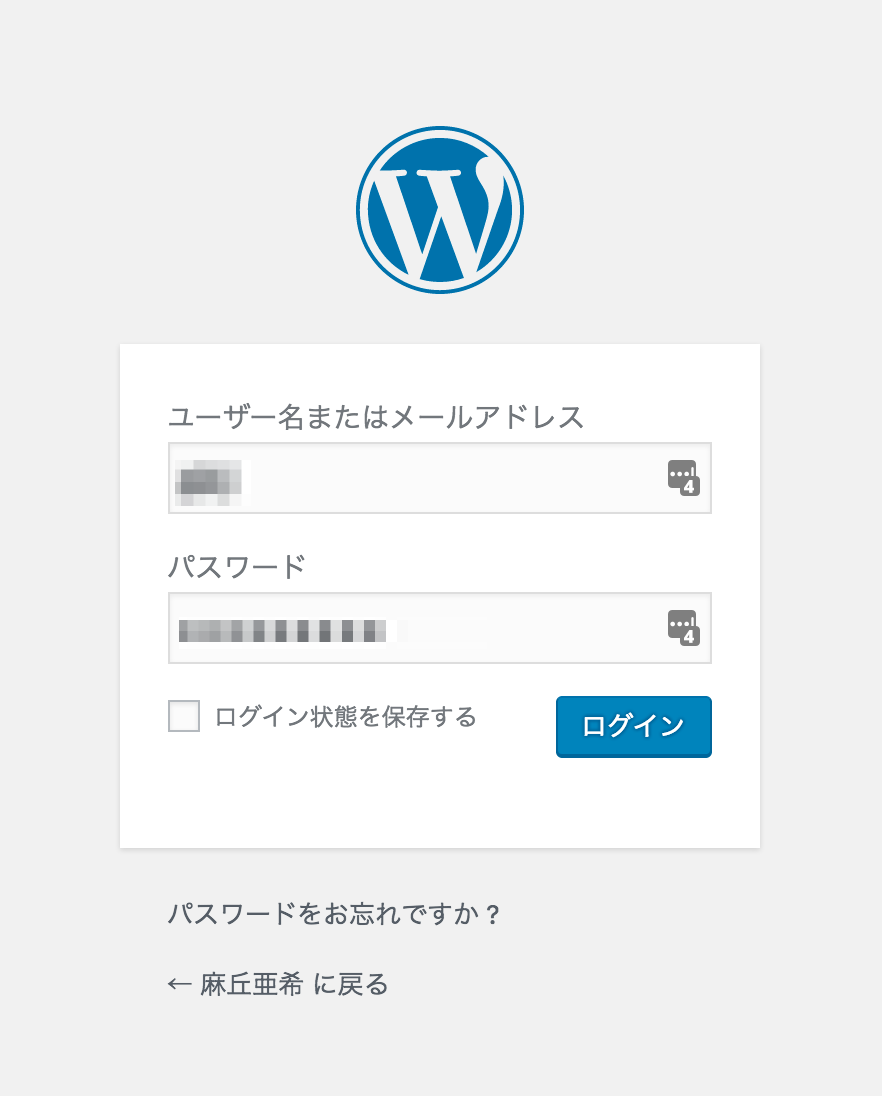
ブログの管理画面へは、
http://あなたのドメイン名/wp-admin/
を入力することでログイン画面が表示されます。
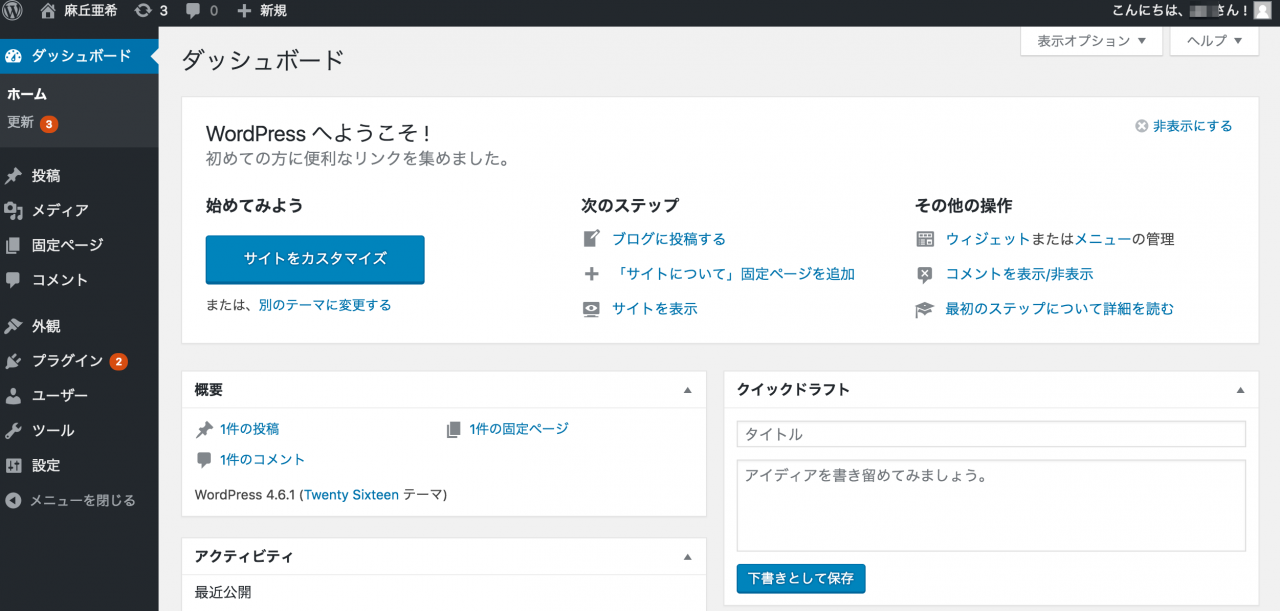
こちらがWordpressの管理画面です。
記事の投稿、デザイン、すべてをこちらの管理画面で行っていきます。
これで、
- 取得したドメインとサーバーを紐付けする
- サーバーにドメインを認識させる
- WordPressをインストールする
というすべての手順が完了しました!
これから、あなたの独自ドメインでのブログがスタートします。
「このブログをどんな状態に育てていこう?」そんな風に想像しながら、
手を動かしてみてくださいね。
<追伸>
次回の記事では、Wordpressブログのデザインを整える作業を行っていきます。
記事があったほうがデザインがわかりやすいので、
- プロフィールページ
- サンプル記事(最近のFacebook投稿のコピペでかまいません)
を数記事入れておくことをおすすめします。

