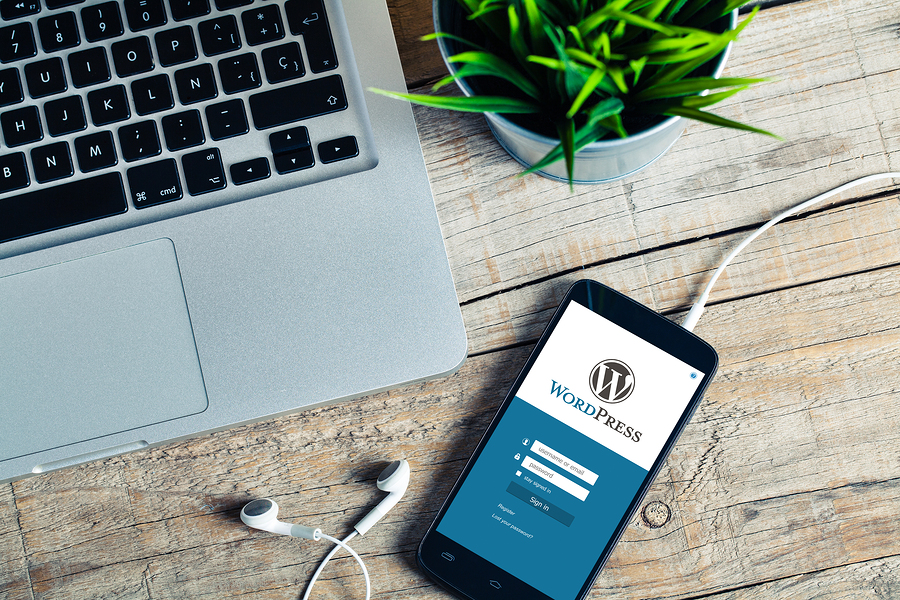こんにちは、パワートラベラーの阪口です。
この記事では、自分メディア(ブログ)運営に必須の
サーバーの契約方法とその手順についてお伝えします。
WordPressで自分のブログを運営するためには
無料ブログのようにアカウントをただ開設するのではなく、
ドメインとサーバーを自分で用意する必要があります。
簡単に、ドメインとサーバー、
Wordpressの関係性をお伝えすると、次のようになります。
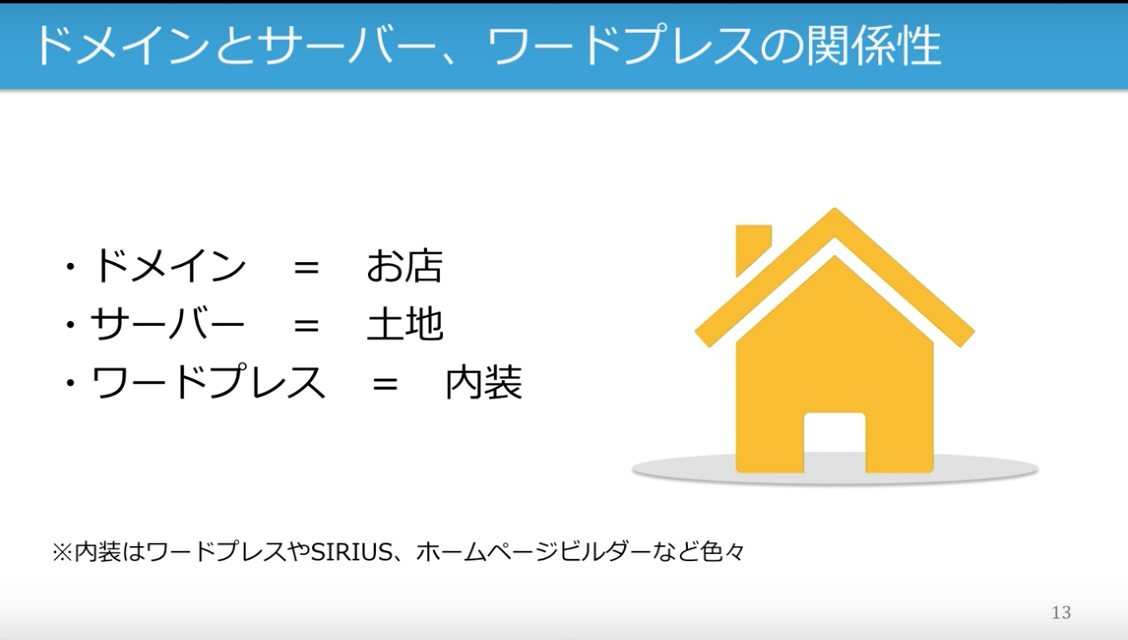
自分のサイトをインターネット上に構えるひとつの「店」だとすると、
- ドメイン(powertraveler.jpといったURLのこと):店そのもの
- サーバー:店を構えるためのインターネット上の土地契約
- WordPress:店の内装
というような関係性ですね。
WordPressというのは、
あくまでもサイト(店)の内装やデザインを整えるもの。
そもそものお店を構えなくては、ブログ運営ははじまりません。
インターネット上の土地契約=サーバーを契約することで
初めて自分のサイトを運営することができます。
今回は、初心者にも使いやすく、
低価格で使えるロリポップ(http://lolipop.jp/)を利用して
サーバーを契約する手順についてお伝えします!
1.プランを選択する
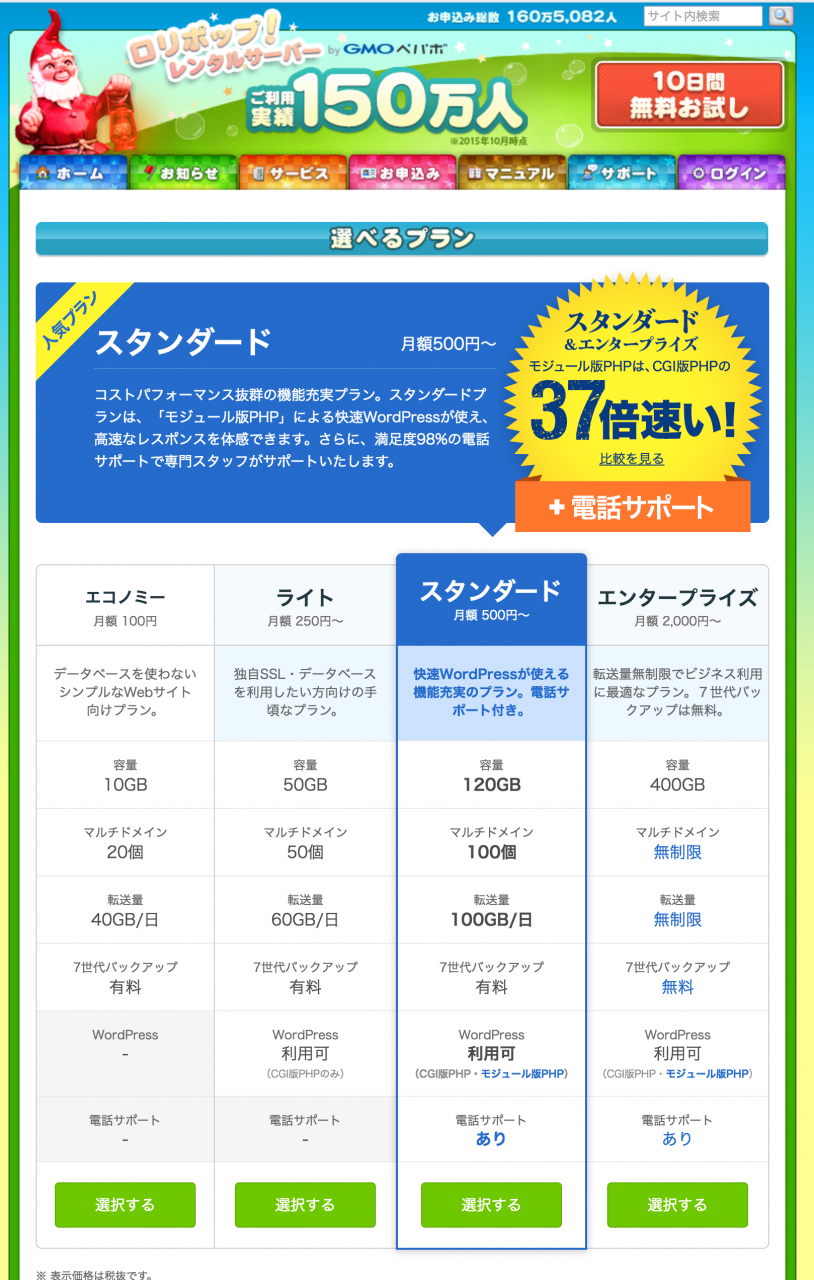
まずは上のURLをクリックして、ロリポップの公式サイトへ進みましょう。
ロリポップには容量や機能によって4つのプランに分かれています。
最近になって、Wordpressに特化した「スタンダードプラン」というものが月額500円で出ましたので、こちらをおすすめします。電話サポートもありということで、何かトラブルがあったときにも対応してもらえます。
「選択する」をクリックして次の画面に進みます。
2.アカウント情報を記入する
次に、アカウント情報を記入していきます。
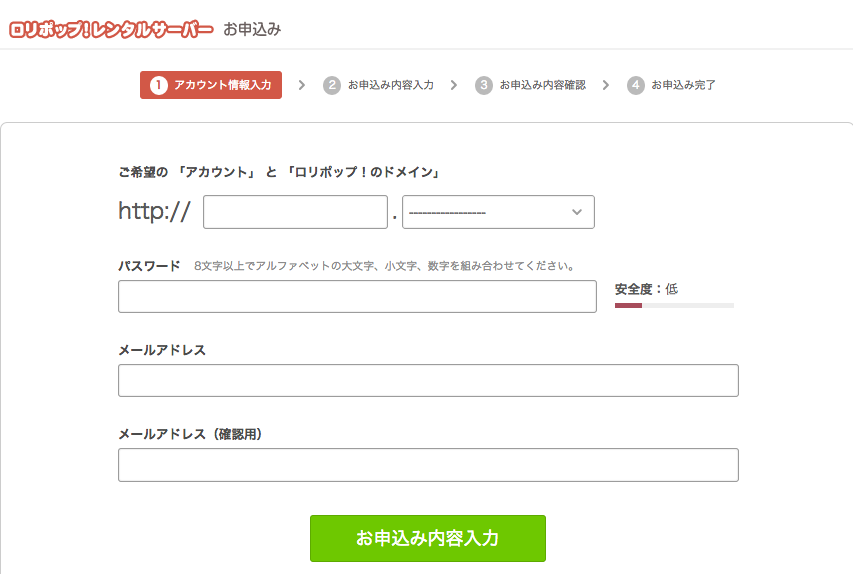
一番上の「ご希望の「アカウント」と「ロリポップ」のドメイン」の箇所ですが、これは自由に設定します。
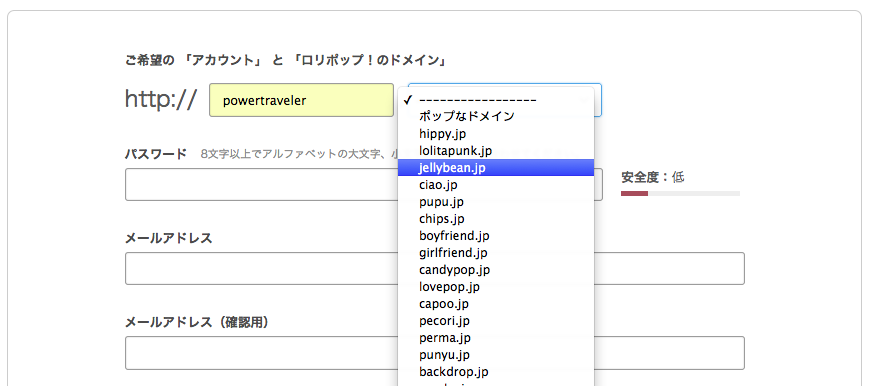
このようにたくさんのドメインの種類がありますが、
特に関係はありませんので好みのものを選びましょう。
入力が終わりましたら「お申込み内容入力」をクリックして次に進みます。
3.個人情報を記入する
次に、個人情報を入力していきます。【必須】の項目を埋めていきましょう。
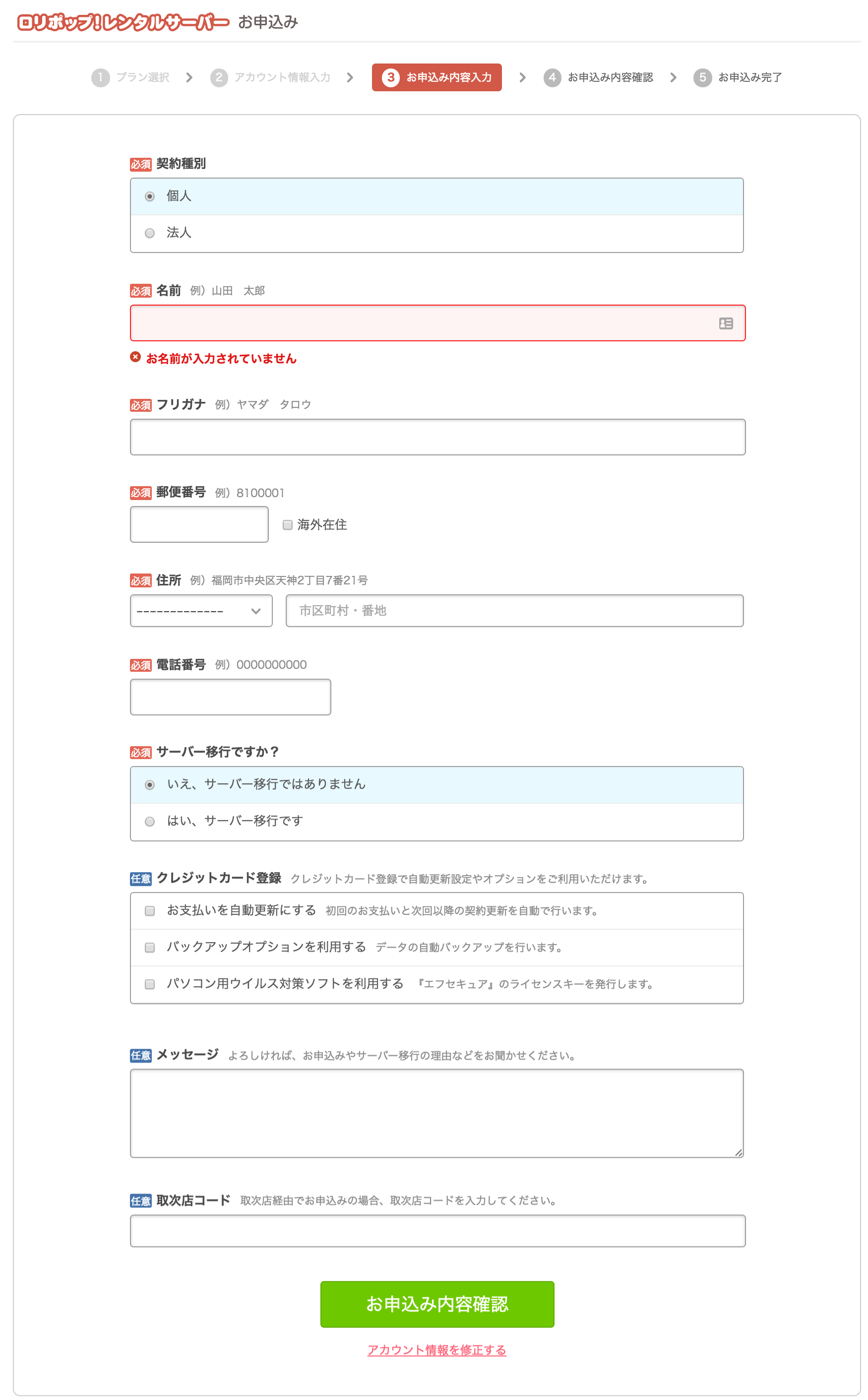
「サーバー移行ですか?」の部分は、はじめてのサーバー契約であれば
「いいえ、サーバー移行ではありません」を選択。
また、ロリポップは10日間無料でお試しができるのですが、
10日以内に支払情報を入力するのが面倒という場合は
このタイミングでクレジットカード情報を入力すれば、自動引き落としになります。
「お申込み内容を確認」をクリックして進みましょう。
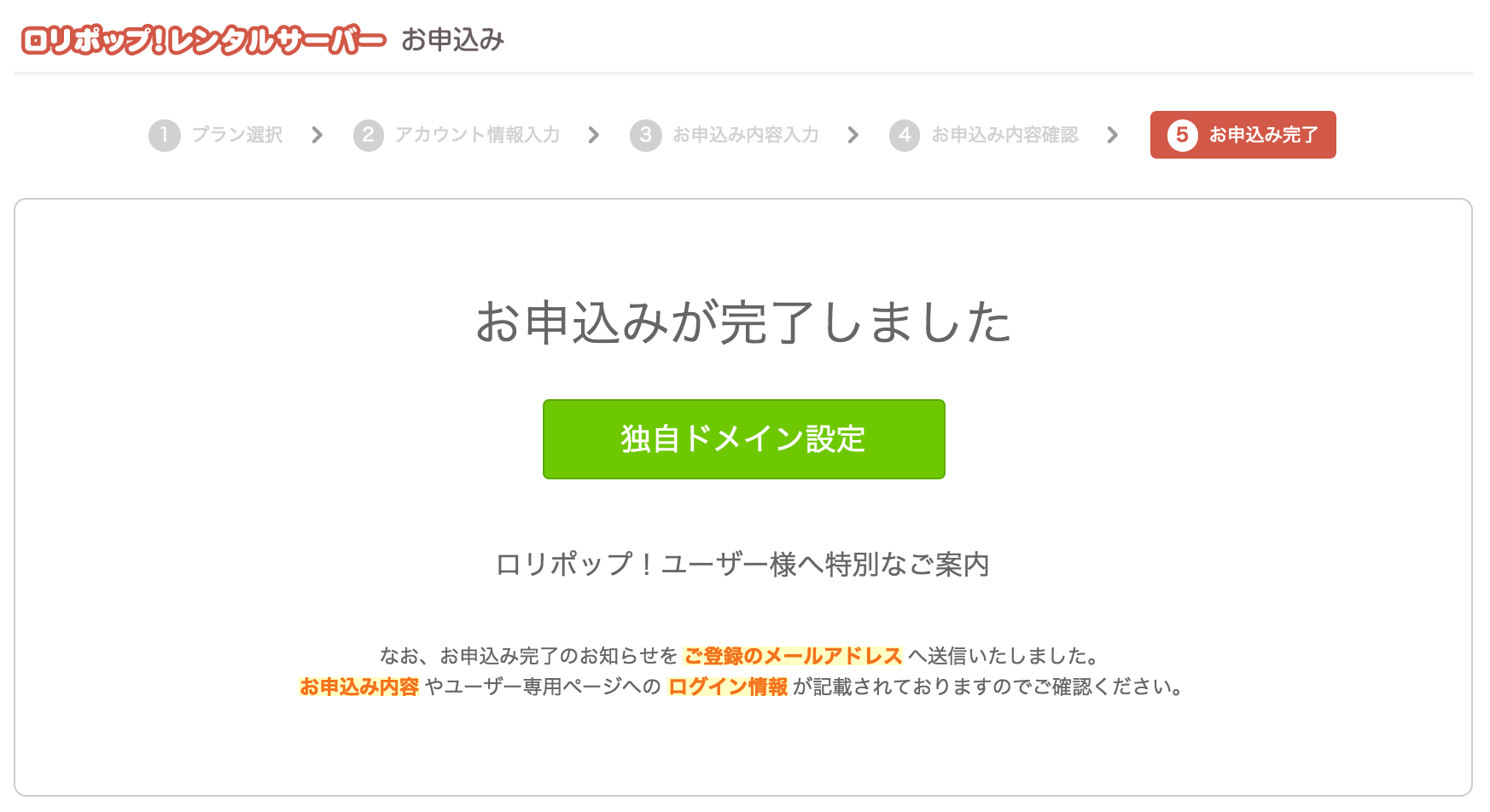
これでサーバーの契約が完了しました!
ロリポップは自動的に10日間の無料契約になりますので、
実際の支払いは10日以内に済ませることになります。
メールにてアカウントの通知が届きますので、
こちらは消さずにメールボックスに保存しておきましょう。
3.独自ドメインを設定する
サーバーの契約が終わりましたので、
次に「ドメインとサーバーを結びつける設定」をしていきます。
ドメインとサーバーを、ひとつに結びつける作業ですね。
これをしなければサイトは運営できませんので、必ずするようにしましょう。
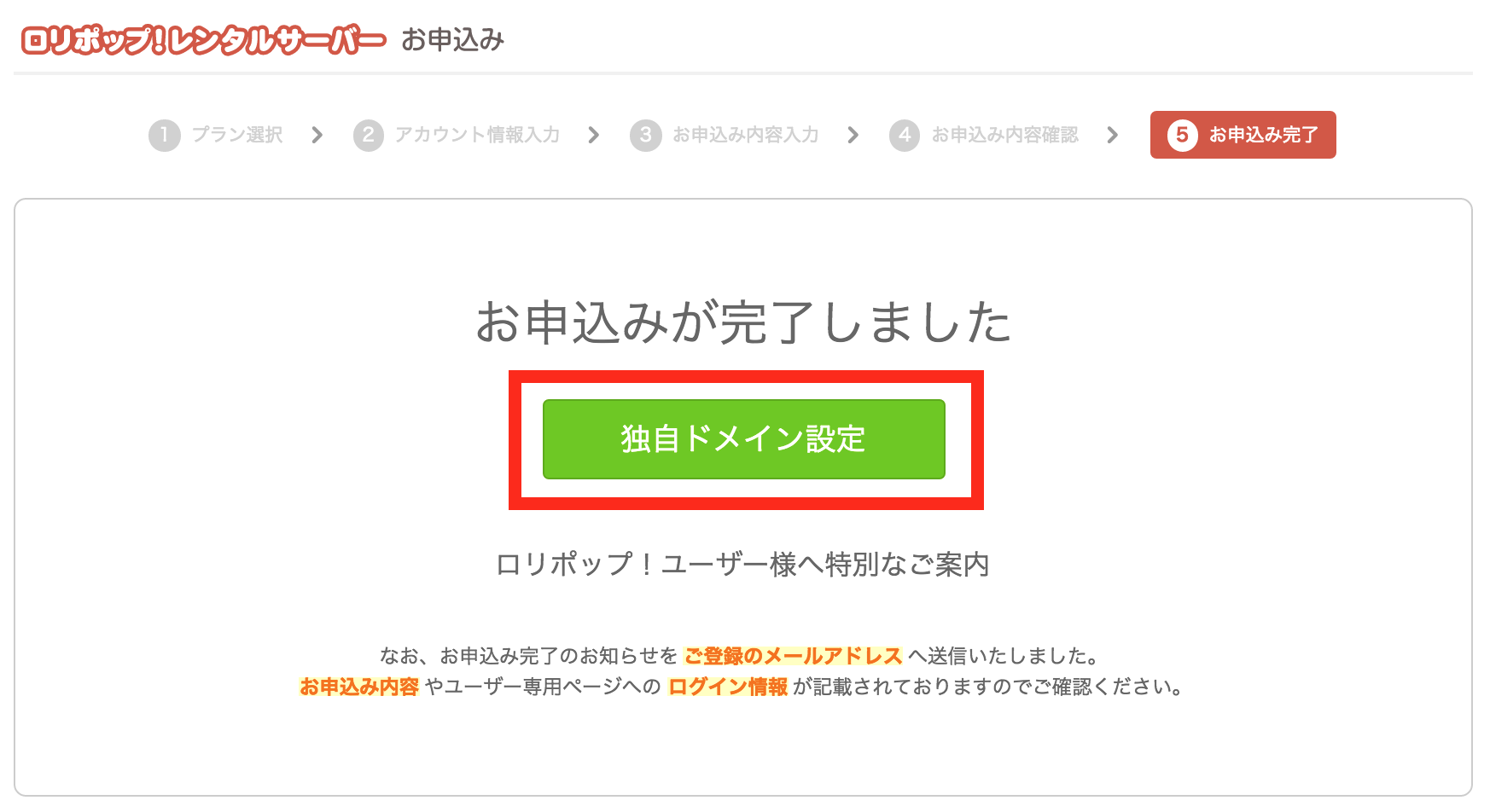
申込画面に表示される「独自ドメイン設定」をクリックすると、
ロリポップのサーバー管理画面に飛びます。
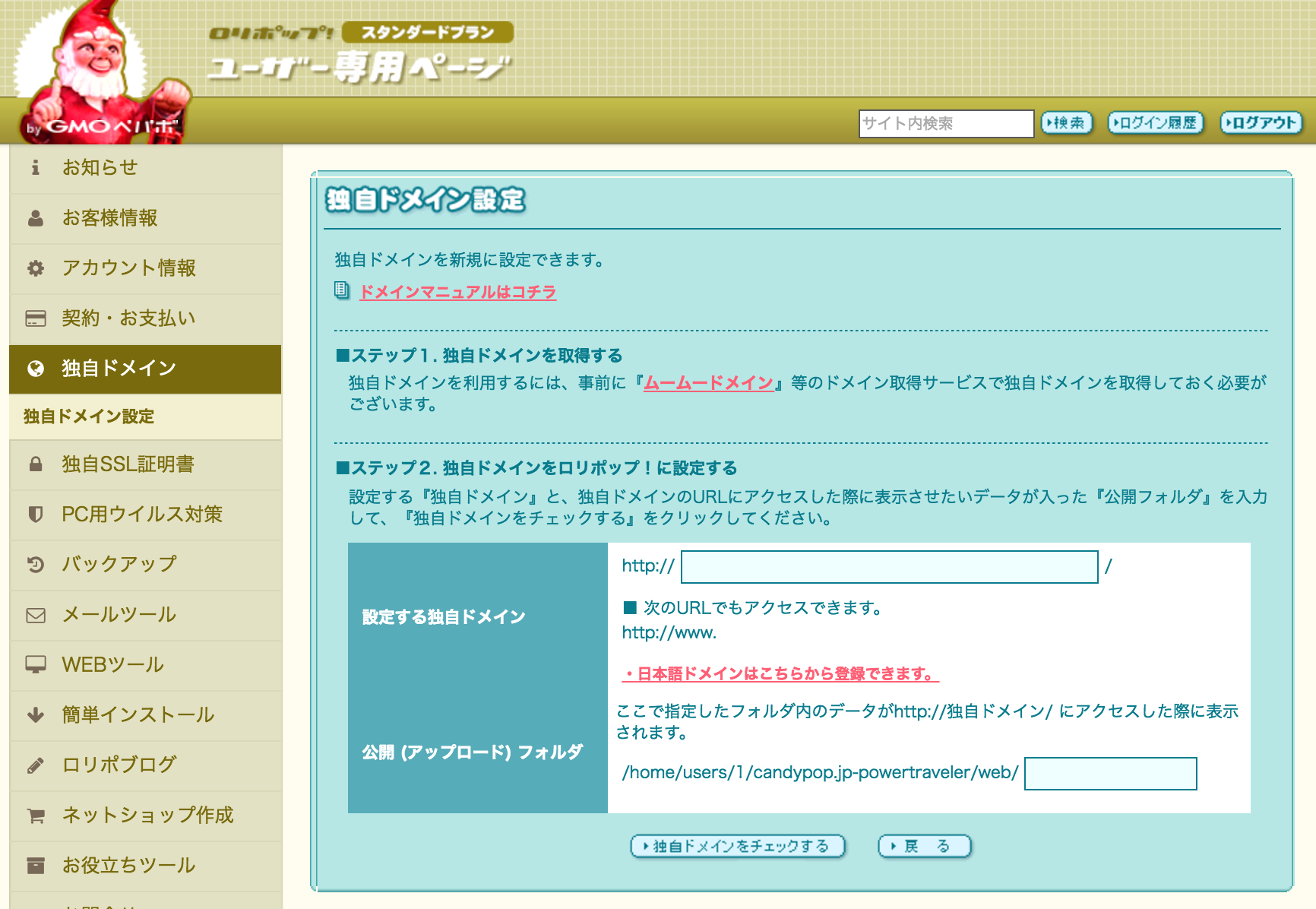
ここにあなたが取得したドメイン情報を入力していきます。
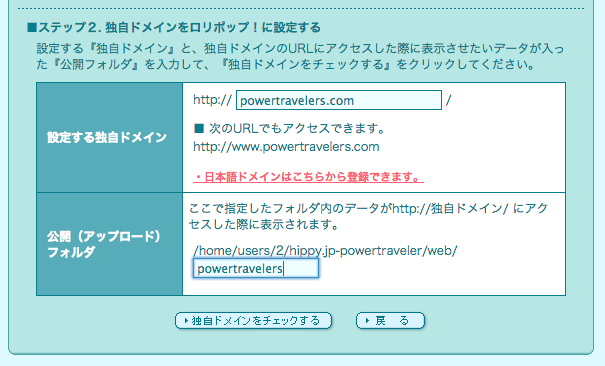
- 設定する独自ドメイン:あなたが取得したドメインを入力(powertraveler.jpなど)
- 公開(アップロード)フォルダ:ドメイン名と同じ文字列を入力(powertravelerなど)
この公開フォルダに、今後作成したサイトのデータが保存されることになります。
このフォルダ名は自由に決めることができるのですが、
「blog」というようなわかりにくい名前をつけると
今後複数サイトを運営することになったときに判別がつかなくなります。
わかりやすく、ドメインと同じ名前にしておきましょう。
4.ネームサーバーを設定する
「独自ドメインをチェックする」をクリックすると、
「ネームサーバーの認証」の設定画面が表示されます。
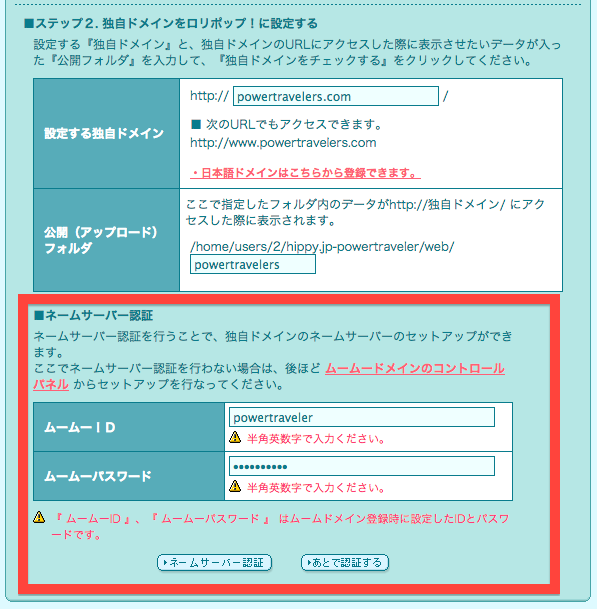
あなたが「ムームードメイン」でドメインを取得しているなら、
こちらにムームードメインの「ID」と「パスワード」を入力します。
ロリポップとムームードメインの管理会社は同じなので、
ID情報を入力するだけで簡単にドメインとサーバーを紐付けすることができます。
もし違うドメイン会社(お名前.comなど)でドメインを取得している場合は、
ドメイン会社の管理画面から「ネームサーバーの変更」を行いましょう。
「ネームサーバー認証」をクリックして次に進みます。
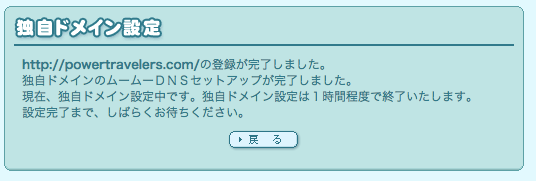
独自ドメインの設定が終わりました!
これで、あなたが取得したドメインが、サーバーに正式に認識されたことになります。
ドメインの設定が反映されるには、1時間ほどかかりますのでしばらく待ちましょう。
これでサーバーの契約は終わりです。
こちらの管理画面にはよくログインすることになりますので、
どんな機能があるかひととおり見ておいてくださいね。